Nếu bàn phím của bạn không hoạt động thì máy tính xách tay sẽ vô dụng. Đây là một vấn đề lớn đối với máy tính xách tay vì bạn không thể chỉ cần chuyển đổi bàn phím như khi bạn sử dụng máy tính để bàn.
Bạn nên thường xuyên vệ sinh hệ thống và bảo trì. Nhưng đôi khi không thể tránh khỏi việc gặp sự cố khi chúng xuất hiện. Nếu bàn phím máy tính xách tay của bạn ngừng hoạt động, chúng tôi sẽ cung cấp cho bạn một số giải pháp dễ dàng để sửa bàn phím máy tính xách tay của bạn.
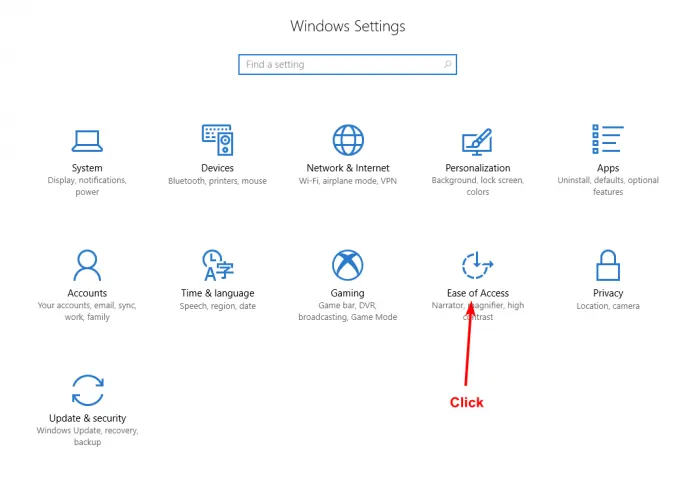
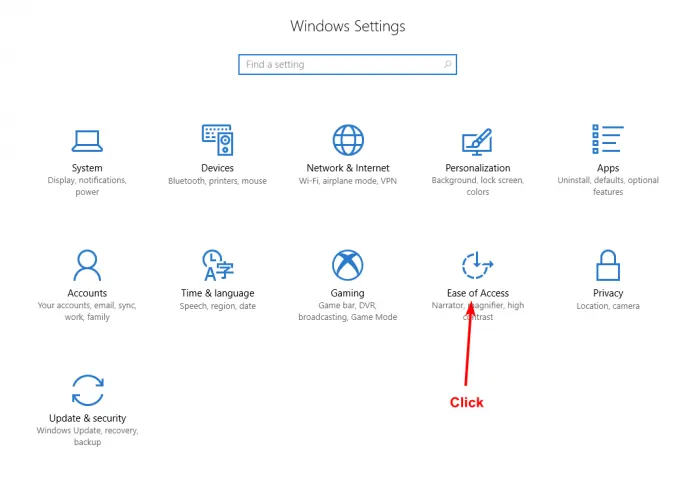
Lý do tại sao bàn phím của bạn ngừng hoạt động
- Sự cố trình điều khiển phần cứng: Có thể dễ dàng giải quyết bằng cách cập nhật hoặc cài đặt lại phần mềm trình điều khiển.
- Mảnh vụn và bụi bẩn: Bằng cách vệ sinh bàn phím máy tính xách tay đúng cách, vấn đề này có thể được giải quyết.
- Cài đặt: Một số ký tự bàn phím được cấu hình theo khu vực và ngôn ngữ và nếu bạn thiết lập sai cài đặt khu vực, một số phím bàn phím sẽ không hoạt động.
- Sự cố kết nối: Trong một số trường hợp, bạn có thể mở máy tính xách tay để kết nối lại đầu nối bị lỏng giữa bàn phím và bo mạch chủ.
Biết vấn đề của bạn là phần cứng hay phần mềm?
Trước khi bạn đi sâu vào việc tìm cách khắc phục lỗi bàn phím máy tính xách tay, hãy thử giới hạn phạm vi vấn đề của bạn. Vấn đề là ở phần cứng bàn phím hay là một số trục trặc phần mềm khiến Windows không nhận dạng được các phím bấm. Sau đây là phương pháp để biết chắc chắn nguyên nhân nào trong hai nguyên nhân trên là nguyên nhân gây ra lỗi bàn phím.
Khởi động lại máy tính xách tay của bạn và vào menu BIOS hoặc UEFI. Để vào menu BIOS, bạn phải nhấn “Esc”, “Delete liên tục” hoặc một số phím khác (vì nó khác nhau tùy theo nhà sản xuất máy tính xách tay, phím nào cần nhấn sẽ hiển thị trên màn hình) trong khi khởi động lại máy tính xách tay của bạn. Nếu bạn không thể vào cài đặt BIOS, có khả năng cao là bạn đang gặp sự cố về phần cứng. Mặt khác, nếu bạn vào BIOS và các phím hoạt động tốt trong menu. Vậy thì trong trường hợp này, vấn đề của bạn nằm ở chính Windows.
Bây giờ chúng ta chuyển sang các giải pháp cho những vấn đề này
Khởi động lại máy tính xách tay của bạn
Khởi động lại sẽ khắc phục được hàng ngàn vấn đề. Nếu bạn gặp bất kỳ khó khăn nào khi sử dụng các thành phần hệ thống như trackpad hoặc bàn phím, hãy khởi động lại hệ thống. Điều này có thể giải quyết được các vấn đề bạn đang gặp phải. Nếu không được, bạn có thể thử khởi động bằng Chế độ an toàn, chế độ này có thể giúp bạn xác định xem bàn phím của bạn có bị hỏng hay không.
Cập nhật hoặc cài đặt lại trình điều khiển bàn phím máy tính xách tay
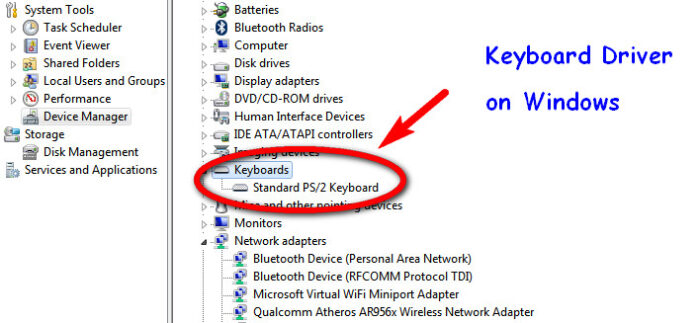
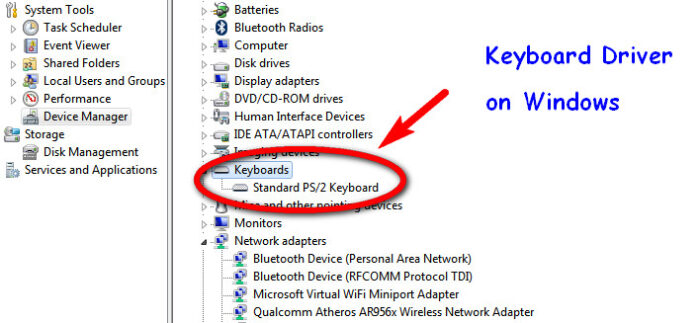
Nguồn: driverwhiz.com
Cách đơn giản nhất để xử lý bàn phím không hoạt động là cập nhật hoặc cài đặt lại phần mềm trình điều khiển.
Cập nhật trình điều khiển:
Bước 1: Nhấp vào Bắt đầu và nhập trình quản lý thiết bị. Mở ‘Trình quản lý thiết bị’, sau khi mở, hãy tìm kiếm danh sách bàn phím, nhấp vào đó để mở rộng danh sách.
Bước 2: Nhấp chuột phải vào thiết bị bàn phím (thường là bàn phím PS/2 chuẩn) và chọn ‘Thuộc tính’.
Bước 3: Bây giờ chuyển sang mục ‘Trình điều khiển’ trong phần thuộc tính.
Bước 4: Nhấp vào ‘Cập nhật trình điều khiển’. Windows sẽ cố gắng tìm trình điều khiển mới và cài đặt trực tuyến.
Lưu ý: Ngoài ra còn có tùy chọn ‘Rollback Driver’, thường có màu xám nếu trình điều khiển đã được cài đặt trước đó. Nếu bàn phím của bạn ngừng hoạt động ngay bây giờ và tùy chọn này khả dụng, bạn có thể nhấp vào ‘Rollback Driver’ để tải trình điều khiển mới.
Gỡ cài đặt và cài đặt lại trình điều khiển:


Nguồn: renewns365.weebly.com
Bước 1: Nhấp vào Bắt đầu và nhập trình quản lý thiết bị. Mở ‘Trình quản lý thiết bị’, sau khi mở, hãy tìm kiếm danh sách bàn phím, nhấp vào đó để mở rộng danh sách.
Bước 2: Nhấp chuột phải vào thiết bị bàn phím (thường là bàn phím PS/2 chuẩn) và chọn ‘Thuộc tính’.
Bước 3: Bây giờ chuyển sang mục ‘Trình điều khiển’ trong phần thuộc tính.
Bước 4: Nhấp vào ‘Gỡ cài đặt thiết bị’, đợi thiết bị được gỡ bỏ.
Bước 5: Khởi động lại máy tính xách tay và đợi trình điều khiển được cài đặt lại.
Lưu ý: Bạn cũng có thể nhắc Windows cài đặt trình điều khiển bằng cách sử dụng Hành động > Quét để tìm thay đổi phần cứng.
Gỡ cài đặt trình điều khiển Synaptics:
Windows 10 không tương thích lắm với các trình điều khiển cũ, gây ra nhiều vấn đề khi bạn nâng cấp lên Windows 10, hệ thống sẽ gặp phải nhiều sự cố khác nhau, một trong số đó là bàn phím không hoạt động.
Windows 10 không hoàn toàn tương thích với trình điều khiển Synaptics, dẫn đến bàn phím máy tính xách tay ngừng hoạt động sau khi cập nhật lên Windows 10. Sau đây tôi sẽ chỉ cho bạn phương pháp gỡ cài đặt trình điều khiển này.
Bước 1: Nhấp chuột phải vào menu Bắt đầu và mở ‘Chương trình và Tính năng’.
Bước 2: Tìm Trình điều khiển bàn di chuột Synaptics trong danh sách phần mềm.
Bước 3: Nhấp vào đó và chọn ‘Gỡ cài đặt’ từ menu trên cùng. Thao tác này sẽ gỡ cài đặt trình điều khiển và giải quyết vấn đề bàn phím của bạn.
Nếu một phím trên bàn phím không hoạt động thì sao?


Nguồn: familypdf.mygamesonline.org
Bạn có gặp vấn đề với phím “@” không? Hoặc không thể sử dụng phím “delete”?
Nếu bạn gặp sự cố với các phím cụ thể của bàn phím không hoạt động, có thể là do cài đặt ngôn ngữ của bạn. Nếu bạn đã kiểm tra và thấy sự cố không nằm ở phần cứng, thì đây là điều đầu tiên cần kiểm tra.
Bố cục bàn phím khác nhau được sử dụng ở các khu vực khác nhau, vì vậy nếu bạn có cài đặt ngôn ngữ sai, các ký hiệu bạn nhập sẽ khác nhau. Để kiểm tra, bạn cần mở trình soạn thảo văn bản và nhập các phím cần thiết. Nếu chúng in logo sai, thì thực sự là do cài đặt. Bây giờ để cấu hình lại cài đặt ngôn ngữ, bạn cần làm theo các bước sau.
Bước 1: Nhập “Windows + I” trên máy tính xách tay của bạn và chọn “Thời gian & ngôn ngữ”.
Bước 2: Trong Thời gian & ngôn ngữ, chọn “Khu vực & ngôn ngữ”.
Bước 3: Bây giờ hãy nhấp vào “Thêm ngôn ngữ” và chọn tùy chọn phù hợp với kiểu bàn phím của bạn, ví dụ: tiếng Anh.
Bước 4: Nhấp vào “Next”, sau đó nhấp vào “Install” và bạn sẽ phải đợi quá trình cài đặt hoàn tất.
Bước 5: Bây giờ trên màn hình Khu vực và ngôn ngữ, từ danh sách thả xuống “Ngôn ngữ” để chọn ngôn ngữ mới.
Bây giờ hãy kiểm tra bàn phím để tìm các ký hiệu chính xác; các ký tự chính xác sẽ sớm được in ra màn hình.
Vệ sinh bàn phím máy tính xách tay bị lỗi


Mọi thứ khá kỳ lạ trên bàn phím máy tính xách tay so với bàn phím tiêu chuẩn. Việc vệ sinh bàn phím không hề dễ dàng chút nào, vì chúng đòi hỏi hành động vật lý cụ thể để loại bỏ các mảnh vụn. Về cơ bản, sự khác biệt là bạn không thể lắc và đập vào mặt sau của máy tính xách tay mà không làm hỏng hoặc gây nguy hiểm cho toàn bộ máy tính xách tay.
Lật ngược máy tính xách tay của bạn và lắc nhẹ và gõ. Đôi khi các mảnh vụn bị kẹt dưới các phím khiến bàn phím bị trục trặc. Việc lắc và đập nhẹ vào mặt sau có thể khiến các mảnh vụn bị kẹt bên trong các phím.
Bạn cũng có thể sử dụng khí nén hoặc máy hút bụi bàn phím để vệ sinh bàn phím ở mọi ngóc ngách. Nếu một số phím bị kẹt, bạn có thể tháo nắp phím ra khỏi bàn phím và cố gắng vệ sinh toàn bộ công tắc phím. Sử dụng xà phòng, nước hoặc cồn trên một miếng vải, và không trực tiếp lên bàn phím, để vệ sinh các mảnh vụn bám trên đế bàn phím. Cẩn thận không tháo rời hoàn toàn công tắc phím; hãy nhẹ nhàng khi vệ sinh bàn phím.
Những bản sửa lỗi này có thể giải quyết hầu hết các vấn đề có thể xảy ra với bàn phím của bạn. Nếu bạn không thể sửa bàn phím với tất cả các vấn đề này, vẫn có những khả năng bạn có thể khám phá. Bạn có thể mang nó đến dịch vụ chuyên nghiệp hoặc nhà cung cấp bảo hành để sửa chữa nếu bảo hành của bạn vẫn còn hiệu lực.
Trong khi đó, bạn có thể dễ dàng sử dụng bàn phím trên màn hình Windows để thực hiện các tác vụ cần thiết. Ngoài ra, bàn phím Bluetooth hoặc USB có thể hữu ích.
