Bạn có gặp sự cố khi bật thiết bị Surface không? Nếu có, hãy theo dõi bài viết này để tìm ra giải pháp cho vấn đề của bạn.
Màn hình đen có thể xảy ra vì nhiều lý do. Chúng ta hãy cùng xem xét.
Nguyên nhân có thể khiến Màn hình đen Microsoft Surface, Màn hình đen Surface Pro 3 hoặc Màn hình đen Microsoft Surface Pro 4

- Thiết bị bề mặt có thể không gắn chặt vào bàn phím.
- Nguồn điện có thể không cung cấp được dòng điện chính xác.
- Dây sạc, bộ chuyển đổi hoặc dây nguồn có thể không hoạt động.
- Chế độ tiết kiệm điện có thể đang bật.
- Một số thiết bị khác có thể được kết nối với bộ cấp nguồn.
- Windows không gặp bất kỳ vấn đề nào khi chạy hoặc bị treo.
- Có thể xảy ra sự cố về pin.
- Màn hình có thể không kết nối đúng cách.
- Phần cứng có thể đang gây ra vấn đề.
- Không có phản hồi từ thiết bị.
Nếu có bất kỳ vấn đề nào xảy ra từ các sự cố được đề cập ở trên, thì rõ ràng là có điều gì đó đáng ngờ. Để tìm ra vấn đề là gì, trước tiên, bạn nên biết các triệu chứng mà thiết bị của bạn đang biểu hiện.
Triệu chứng của màn hình đen Surface
- Không có logo trên bề mặt
- Không hiển thị đèn báo LED
- Màn hình không bật (Đen hoàn toàn)
- Không có phản hồi từ thiết bị bề mặt khi bạn nhấn nút nguồn.
Các triệu chứng được đề cập ở trên về màn hình đen cho thấy bạn cần phân tích xem vấn đề nằm ở thiết bị Surface của mình là gì.
Cách khắc phục sự cố Surface không bật được
Bạn cần kiểm tra một vài thứ trước khi giải quyết vấn đề về bề mặt. Đôi khi chúng ta bỏ sót những thứ nhỏ nhặt không cho phép thiết bị bề mặt của chúng ta bật. Vì vậy, hãy đảm bảo trước khi thực hiện hành động quan trọng đối với hoạt động bề mặt, trước tiên bạn phải xem thiết bị của mình không ở chế độ tiết kiệm điện. Mục đích của chế độ tiết kiệm điện là để tiết kiệm pin của phát minh, do đó nó sẽ tự động tắt máy tính xách tay.
Thứ hai, thiết bị không ở chế độ ngủ. Khi chúng ta làm việc trên cài đặt hệ thống của mình, vì vậy vào thời điểm đó trong lúc vội vã, chúng ta lưu một số cài đặt có lợi cho thiết bị của mình, nhưng chúng ta không nhớ. Vì vậy, hãy kiểm tra xem chế độ ngủ có bật không khi hệ thống chuyển sang chế độ ngủ để lưu tác vụ và tự động tắt.
Nếu thiết bị của bạn gặp phải hai vấn đề trên, hãy nhấn nút nguồn để bật lại thiết bị.
Có thể tìm thấy các vấn đề về pin ở Surface 3 khiến Surface Pro 3 bị màn hình đen. Trong trường hợp đó, trước tiên hãy sạc pin hệ thống của bạn tối thiểu trong 10 phút trước khi nhấn nút nguồn. Logo Windows có thể xuất hiện trong 10 đến 15 phút và điều đó hoàn toàn phụ thuộc vào mức pin yếu. Vì vậy, hãy kiên nhẫn và cho hệ thống của bạn 15 đến 20 phút để hoạt động.
Nếu các tùy chọn trên không giúp bạn bật thiết bị Surface, bạn nên thực hiện các giải pháp sau đây.
Giải pháp giúp kéo dài tuổi thọ cho thiết bị Surface của bạn

Kiểm tra pin
Rất cơ bản và rất phổ biến, trước tiên bạn nên kiểm tra “pin” nếu bạn đang sử dụng Surface Pro 3 hoặc Microsoft Surface Pro 4 không bật được trong một thời gian dài mà không được sạc. Nếu đây là vấn đề, bạn phải tháo cáp nguồn hoặc bộ chuyển đổi để sạc thiết bị Surface của mình và sau 15 đến 20 phút, bạn có thể sử dụng lại thiết bị một cách dễ dàng.
Hãy đảm bảo tất cả các phụ kiện hoạt động bình thường
Nếu bạn muốn thiết bị Surface của mình hoạt động chính xác và không bị đen thì hãy cố gắng tránh sử dụng đầu nối hoặc dây nối dài. Vì dây nối dài hoặc dây nối dài không thể cung cấp đủ nguồn điện cần thiết do Microsoft sản xuất. Đó là lý do tại sao bạn nên sử dụng cáp gốc đi kèm với thiết bị thay vì cáp trùng lặp.
Sau đó, rút tất cả các dây cáp của thiết bị bề mặt và cắm lại tất cả. Đôi khi một số dây bị ngắt kết nối khi di chuyển hệ thống hoặc trong khi vệ sinh và chúng đã nhìn thấy phích cắm, nhưng chúng không được kết nối đúng cách.
Một điều nữa bạn cần làm là kiểm tra xem dây điện của bạn có ở trong tình trạng tốt không. Cáp hoặc dây điện không được uốn cong hoặc đứt; nếu không, chúng không thể cung cấp điện. Vì vậy, hãy kiểm tra từng cái một và đừng vội vàng khi kiểm tra.
Hãy để tôi cho bạn biết cách tốt nhất để theo dõi tất cả các dây cáp hoặc dây điện của hệ thống và đảm bảo chúng hoạt động bình thường. Để làm được điều đó, bạn cần mua đầu nối đèn, thứ sẽ giúp bạn biết bằng cách chỉ ra các biến thể ánh sáng.
Nếu đèn không sáng nghĩa là không có điện.
Nếu đèn đầu nối dao động, điều đó cho biết nguồn điện không được cung cấp đúng cách cho thiết bị bề mặt bằng nguồn điện. Trong cả hai trường hợp, hãy liên hệ với Microsoft để yêu cầu trợ giúp bằng cách thay thế nguồn điện hoặc cách bạn có thể tự thay thế nguồn điện bằng cách nhận hướng dẫn từ Microsoft.
Trong một số trường hợp hiếm hoi, dây bị hỏng bên trong và chúng ta không thể đánh giá bằng vẻ ngoài của nó. Vì vậy, khi bạn kết nối đầu nối đèn và bật thiết bị bề mặt, hãy thử uốn cong dây hoặc cáp một chút bằng tay và tiếp tục nhìn vào đầu nối đèn. Nếu đầu nối tạo ra ánh sáng bật và tắt, thì điều này có nghĩa là dây hoặc cáp của bạn bị hỏng bên trong.
Khởi động lại hệ thống của bạn
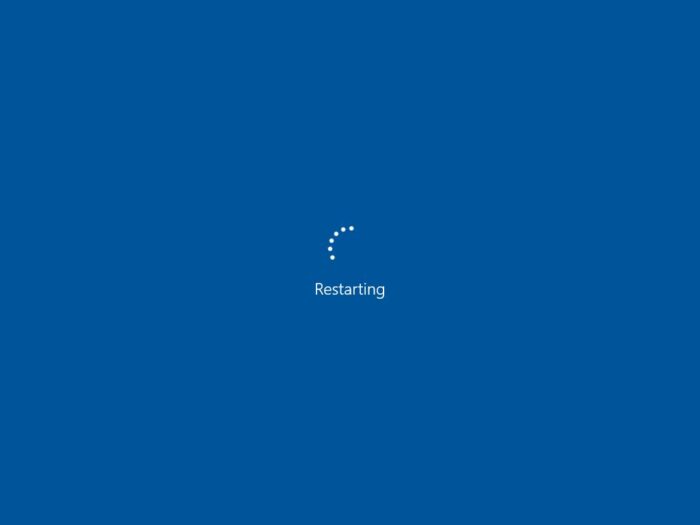
Sau khi kiểm tra dây nếu thiết bị Surface của bạn vẫn đen, thì bạn cần khởi động lại. Có hai cách khởi động lại khác nhau, chẳng hạn như khởi động lại mềm và khởi động lại cưỡng bức. Chúng ta hãy xem xét từng cách một.
Khởi động lại mềm
Nhấn nút nguồn và giữ trong 10 giây rồi thả ra. Sau một thời gian ngắn, tác động lên thiết bị của bạn. Hy vọng điều này sẽ giúp thiết bị Surface của bạn bật lên.
Buộc khởi động lại
Nhấn nút nguồn và giữ trong 30 giây rồi thả ra. Nhấn nút nguồn của thiết bị sau vài giây. Bước này có thể giúp bật màn hình bề mặt đen của bạn.
Nếu bạn đang sở hữu Microsoft Surface Screen, Surface 3 Pro hoặc Surface 4 Pro và tất cả các giải pháp trên đều không giúp bạn bật thiết bị thì hãy liên hệ với Microsoft vì điều này cũng có thể dẫn đến bất kỳ sự cố nào về phần cứng.
Tắt Surface Pro của bạn bằng cách sử dụng nhiều phím khác nhau
Nếu thiết bị Surface của bạn vẫn không hoạt động sau khi áp dụng tùy chọn khởi động lại, thì bạn nên sử dụng tùy chọn tắt máy.
Có nhiều cách khác nhau để tắt các thiết bị bề mặt khác nhau.
Dành cho Surface Laptop, Surface Pro (mới nhất), Surface Book 2 và Surface Go
Nhấn nút nguồn trong 20 giây. Khi logo Windows xuất hiện trên màn hình bề mặt, hãy nhả nút.
Đối với Surface Book, Surface Pro (Thế hệ đầu tiên), Surface Pro 2, Surface Pro 3 và Surface Pro 4
Nhấn nút nguồn trong 30 giây rồi thả ra. Nhấn và giữ hai nút như nút nguồn cùng với nút tăng âm lượng cùng lúc trong 15 giây. Màn hình Surface hoặc logo có thể dao động khi nhấn hai nút nhưng hãy bỏ qua và thả cả hai nút ra rồi đợi ít nhất 10 giây. Sau đó, nhấn lại nút nguồn để bật thiết bị như bình thường.
Để tôi hướng dẫn bạn rằng Surface RT, Surface 2 và Surface 3 không có tùy chọn tắt máy cưỡng bức.
Nếu bạn sử dụng vỏ bọc trên thiết bị hoặc bàn phím khác được gắn vào thiết bị Surface của bạn, thì bạn có thể bật hệ thống của mình bằng cách nhấn bốn phím là Ctrl+Shift+B+Windows cùng lúc. Bạn có thể có tùy chọn khác để bật thiết bị của mình nhanh chóng bằng cách nhấn nút tăng âm lượng và giảm âm lượng cùng với qua lại ba lần.
Loại bỏ tất cả các phụ kiện Surface
Khi bạn thử mọi cách để bật màn hình Surface mà vẫn không được thì bạn cần ngắt kết nối thiết bị Surface khỏi bàn phím, chuột và USB hoặc các loại cáp hoặc dây khác, sau đó khởi động hệ thống bằng cách kết nối chúng.
Yêu cầu trợ giúp
Nếu bạn đã áp dụng tất cả các giải pháp trên và thiết bị Surface của bạn vẫn bật được, thì bạn hãy liên hệ với bộ phận hỗ trợ kỹ thuật của Microsoft thông qua trang web của họ. Nếu bạn thấy cách đó hơi khó đối với mình, thì bạn có thể liên hệ với chúng tôi bằng cách bình luận bên dưới và chúng tôi sẽ liên hệ trực tiếp với bạn qua hộp trò chuyện. Đừng lo lắng và hãy tìm ra cách nào dễ dàng hơn để bạn có thể yêu cầu trợ giúp bằng cách liên hệ với Microsoft hoặc chúng tôi?
