Cách sửa máy tính xách tay Dell Inspiron không khởi động được vào Windows, bị kẹt ở màn hình đen khi khởi động
Khi bạn mua một thiết bị mới, bạn mong đợi rất nhiều từ thiết bị đó. Và nếu thiết bị đó không đáp ứng được nhu cầu của bạn, bạn sẽ dễ dàng cảm thấy khó chịu. Thật không may, nhiều người dùng Dell Inspiron gặp phải những vấn đề như vậy. Nhưng không sao cả, điều đó vẫn xảy ra. Chúng tôi ở đây để hướng dẫn bạn cách giải quyết vấn đề.
Nhưng quan trọng nhất, trước tiên bạn phải tìm ra vấn đề chính xác mà bạn đang gặp phải ở Dell Inspiron của mình. Có thể có hai vấn đề. Hoặc là Máy tính xách tay Dell không khởi động được, hoặc bật nhưng không thể khởi động vào hệ điều hành Windows. Vì vậy, tốt hơn hết là bạn nên làm rõ vấn đề của máy tính xách tay trước khi giải quyết.
Nếu máy tính của bạn không khởi động, thì bạn cần phải tìm ra nhiều thứ như hỏng phần mềm và mất phần cứng. Và nếu máy tính của bạn không thể khởi động, thì có khả năng cao là có vấn đề về phần mềm khiến hệ thống không thể khởi động vào HĐH Windows.
Trước khi phân tích vấn đề, chúng ta hãy thảo luận một số nguyên nhân có thể khiến hệ thống của bạn không khởi động được.
Một số lý do có thể khiến máy tính xách tay Dell của bạn không khởi động được vào Windows


Máy tính hoặc máy tính xách tay bị kẹt, và phần lớn lý do có thể là bất kỳ phần mềm hoặc chương trình nào không chạy đúng cách. Hầu hết thời gian, phần mềm bảo mật được gọi là phần mềm diệt vi-rút gây ra sự cố. Trong trường hợp đó, bạn cần xóa phần mềm đó tạm thời khỏi hệ thống của mình và sau đó chạy máy tính xách tay để đảm bảo rằng phần mềm bảo mật có phải là thủ phạm hay không. Nếu đây là lý do, thì bạn cần điều chỉnh cài đặt bảo mật của mình bằng cách cài đặt phần mềm diệt vi-rút xác thực khác.
Nếu bạn không thể loại trừ chính xác vấn đề, thì tôi khuyên bạn nên tìm kiếm bất kỳ sự hỗ trợ nào của Dell hoặc sự hỗ trợ của nhà phát triển phần mềm. Thay vào đó, trình điều khiển bị hỏng hoặc lỗi hệ thống nhỏ có thể là lý do khiến Windows bị sập và bị kẹt.
Một nguyên nhân khác khiến không khởi động vào Windows có thể là các thiết bị được kết nối với hệ thống như chuột ngoài, ổ đĩa flash, bàn phím được kết nối khác, thẻ nhớ/thẻ SD bổ sung và các phụ kiện máy tính xách tay khác được gắn vào Dell Inspiron và không cho phép hệ thống khởi động. Tháo tất cả các thiết bị bên ngoài, sau đó kết nối lại chúng một cách cẩn thận rồi bật máy tính xách tay của bạn.
Ở trên chúng tôi đã thảo luận một số khả năng có thể khiến hệ thống của bạn không khởi động được. Bây giờ hãy tìm hiểu các vấn đề khiến máy tính xách tay Dell bị kẹt và xuất hiện màn hình đen trong khi khởi động.
Xử lý sự cố Dell Inspiron
Trước khi nói/chấp nhận rằng bạn Máy tính Dell không khởi động đượcbạn cần suy nghĩ về thời điểm xảy ra sự cố và tại sao? Có phải do bạn đã cài đặt bất kỳ ứng dụng nào hoặc cập nhật Windows không? Hay bạn đã gắn một thiết bị bên ngoài có thể gây ra sự cố khi khởi động? Việc cân nhắc này sẽ giúp bạn tìm ra nguyên nhân gốc rễ và giúp bạn có thể tự khắc phục mà không cần nhờ đến bất kỳ sự trợ giúp nào.
Khi bạn gặp lỗi khi máy tính của bạn bắt đầu bị kẹt thì hãy nhớ lại lỗi đó vì các lỗi khác nhau có ý nghĩa khác nhau mà bạn cần phải tìm kiếm trên Google. Nếu tất cả các bước trên đều không thành công và máy tính xách tay của bạn vẫn không hoạt động, thì bạn nên thực hiện một số hành động mà chúng tôi sẽ thảo luận bên dưới.
Hành động đầu tiên
Khi máy tính của bạn bị treo, hãy khởi động lại hệ thống. Đây không phải là cách thông thường để thiết lập lại máy tính xách tay của bạn. Đây là cách bắt buộc để khởi động lại máy tính. Chỉ cần tắt nguồn bằng cách nhấn nút Nguồn trong 10 đến 20 giây cho đến khi đèn nguồn tắt. Sau đó, ngắt kết nối dây nguồn hoặc bộ đổi nguồn AC và nếu có tùy chọn tháo pin trong Dell Inspiron của bạn thì hãy tháo các cell pin. Tháo tất cả các thiết bị ngoại vi như thẻ nhớ bổ sung, ổ USB, chuột, bàn phím, máy in và các thiết bị khác.
Sau khi ngắt kết nối tất cả các thiết bị ngoại vi, sau vài phút hãy kết nối lại, cắm lại dây nguồn hoặc bộ đổi nguồn AC vào nguồn điện và bật máy tính xách tay bằng cách nhấn và giữ nút Nguồn trong khoảng 15 đến 20 giây.
Ghi chú: Nếu thao tác khởi động lại bằng lực không thành công, hãy kiểm tra ứng dụng/phần mềm của bạn.
Hành động thứ hai
Khi bạn muốn phân tích lỗi của máy tính xách tay và bạn tự xử lý hệ thống của mình, thì tốt hơn là không nên mạo hiểm vì bạn không phải là người chuyên nghiệp. Đó là lý do tại sao bạn phải rất cẩn thận khi khắc phục sự cố. Đối với hành động thứ hai, bạn nên sử dụng Chế độ an toàn của Windows 10, Dell khi khởi động. Bước này không có rủi ro nào và sẽ giúp bạn tìm ra nguyên nhân gây ra sự cố trên máy tính xách tay của bạn.
Nếu sau hành động đầu tiên của bạn Máy tính xách tay Dell Inspiron không khởi động được up thì bạn nên thực hiện hành động thứ hai này. Chỉ cần bật máy tính của bạn bằng cách nhấn nút Nguồn và tiếp tục nhấn phím Shift rồi nhanh chóng nhấn phím F8 trong khi hệ thống của bạn đang khởi động. Sau đó, bạn sẽ thấy menu Chế độ khôi phục trên màn hình hệ thống của bạn. Nhiều người dùng nhận được tùy chọn Chế độ khôi phục sau khi thử nhiều lần vì họ không biết nhiều về máy tính.
Trong Recovery Mode, sẽ có nhiều tùy chọn, nhưng bạn cần chọn See advanced repair options. Sau đó nhấp vào tùy chọn troubleshooting, và sau đó là Advanced options, bạn cần chọn. Cuối cùng, nhấp vào tùy chọn Windows Startup Settings. Bây giờ bạn phải khởi động lại máy tính xách tay của mình. Sau đó, bạn sẽ có menu Advanced Boot Options cho phép bạn khởi động quy trình nhưng ở chế độ an toàn và sẽ cung cấp cho bạn ba tùy chọn. Hãy chọn tùy chọn mong muốn của bạn.
Ghi chú: Sau đó, bạn sẽ có hai tình huống. Tình huống đầu tiên là hệ thống của bạn sẽ có thể khởi động ở chế độ an toàn mà không có bất kỳ vấn đề nào, điều này có nghĩa là có vấn đề trong bất kỳ phần mềm nào bạn đã cài đặt như phần mềm diệt vi-rút. Điều đó có nghĩa là bạn cần kiểm tra danh sách phần mềm nào là thủ phạm chính khiến máy tính xách tay của bạn không hoạt động. Tình huống khác là hệ thống của bạn không thể khởi động ở chế độ an toàn, điều này có nghĩa là có bất kỳ vấn đề nào về phần cứng trên máy tính của bạn.
Hành động thứ ba
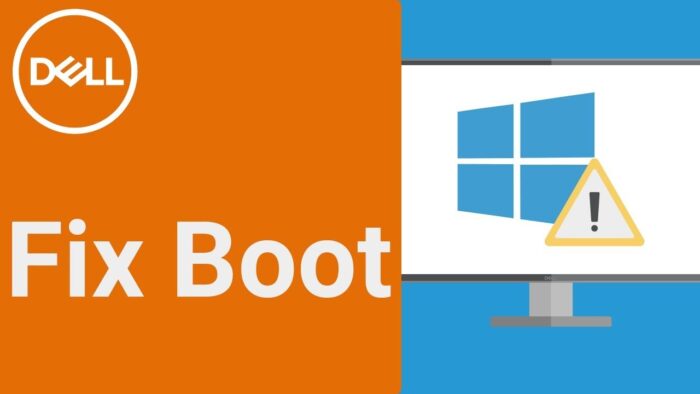
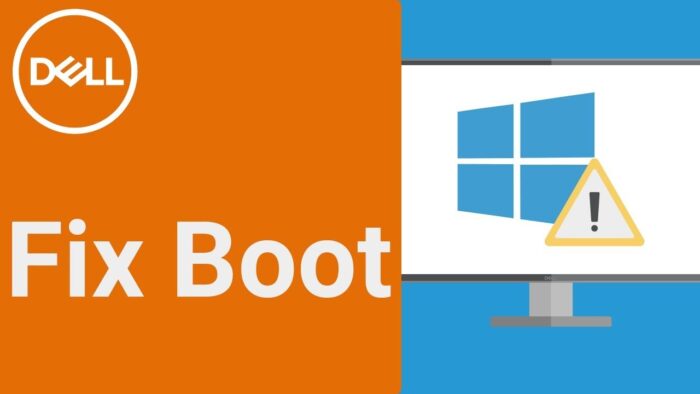
Sau hành động thứ hai nếu máy tính xách tay của bạn khởi động với sự trợ giúp của chế độ an toàn, thì bạn cần gỡ cài đặt phần mềm cụ thể mà bạn nghĩ có thể gây ra sự cố hoặc cập nhật chúng. Như chúng ta đều biết, hầu hết thời gian, phần mềm diệt vi-rút gây ra sự cố, vì vậy trước tiên hãy xóa ứng dụng diệt vi-rút tạm thời mà không cần trì hoãn.
Đôi khi một số chương trình diệt vi-rút không phù hợp với một số hệ thống, đó là lý do tại sao bạn phải xóa chương trình diệt vi-rút để xem máy tính xách tay của bạn có hoạt động sau đó hay không. Trong trường hợp khác, một số ứng dụng bị hỏng hoặc bị sập và chúng ta không biết về chúng; đó là lý do tại sao chúng cho phép hệ thống hoạt động bình thường.
Để thực hiện hành động như vậy, bạn cần vào Control panel trong menu Start, chọn Programs rồi Programs and Features và chọn phần mềm đang tạo ra sự cố trong hệ thống của bạn. Nếu bạn không muốn xóa phần mềm đó, thì bạn sẽ thấy các tùy chọn khác cùng với việc gỡ cài đặt và đó sẽ là Repair/Change/Update.
Ghi chú: Sau khi gỡ bỏ hoặc cập nhật phần mềm đó, hãy kiểm tra xem máy tính xách tay của bạn đã hoạt động hay vẫn gặp sự cố tương tự.
Hành động thứ tư
Nếu máy tính của bạn vẫn không khởi động sau khi áp dụng ba hành động đầu tiên ở trên, thì bạn nên thử hành động thứ tư này. Đôi khi chúng ta chọn sai tùy chọn để khởi động hệ thống như khi chúng ta thiết lập cài đặt máy tính xách tay, sau đó chúng ta chọn một số tùy chọn khác và khi chúng ta đặt lại chúng, sau đó chúng ta chọn các tùy chọn khác.
Trong trường hợp đó, bạn phải đặt lại BIOS về cài đặt mặc định. Để làm được điều đó, bạn cần khởi động lại hệ thống. Khi logo Dell xuất hiện trên màn hình, chỉ cần nhấn phím F12 liên tục, sau đó bạn sẽ thấy Entering Setup ở phía trên bên phải màn hình máy tính xách tay của mình. Chọn tùy chọn đặt lại cài đặt mặc định. Nếu cách đó không hiệu quả để cải thiện máy tính xách tay của bạn, thì bạn có thể cập nhật BIOS. Cuối cùng, nhấn nút ESC để thoát khỏi màn hình cài đặt đó.
Ghi chú: Đừng quên nhấn tùy chọn Lưu trước khi thoát khỏi màn hình cài đặt để lưu lại những thay đổi bạn đã thực hiện gần đây.
Hành động thứ năm và cuối cùng
Khi bạn đã thử tất cả các phương pháp trước đó và không có phương pháp nào hiệu quả, thì tôi đoán đã đến lúc định dạng máy tính hoặc máy tính xách tay của bạn, hoặc bạn có thể nói là cài đặt lại Windows của hệ thống. Nhưng hãy đảm bảo rằng bạn lưu trữ tất cả dữ liệu có giá trị của mình trong ổ đĩa khác hoặc ổ đĩa bút vì bạn nên sao lưu tất cả các tệp cần thiết của mình.
Thông thường, Windows sẽ định dạng bằng cách thiết lập, nhưng vì hệ thống của bạn không thể khởi động, nên bạn phải tìm cách khác để cài đặt lại Windows. Bằng cách đó, ổ cứng của bạn sẽ được định dạng và tất cả các tệp lưu trữ sẽ bị xóa khỏi ổ đĩa đó.
Bạn cần tạo phương tiện khôi phục, cắm phương tiện đó vào cổng USB hoặc ổ đĩa DVD, tùy theo bạn. Tắt máy tính xách tay của bạn rồi khởi động lại. Khi bạn thấy logo Dell trên màn hình máy tính xách tay của mình, sau đó nhấn liên tục nút F12, bạn sẽ phải chuẩn bị một menu khởi động một lần. Tìm UEFI BOOT và chọn thiết bị phù hợp với loại phương tiện của bạn, USB hoặc DVD. Chọn ngôn ngữ bàn phím mà bạn muốn sử dụng. Sau đó, hãy vào Troubleshoot khi bạn thấy các tùy chọn để chọn trên màn hình. Cuối cùng, hãy chọn tùy chọn Recover from a drive.
Ghi chú: Bạn phải bình tĩnh khi định dạng hệ thống và cài đặt lại Windows vì quá trình này có thể mất nhiều thời gian.
Yêu cầu trợ giúp
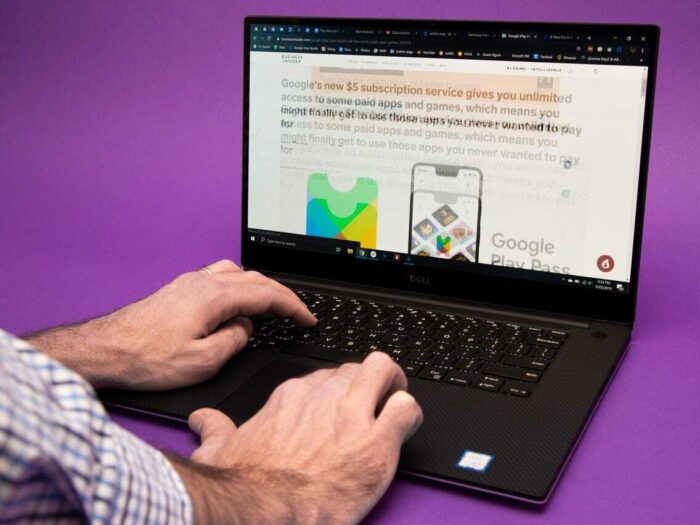
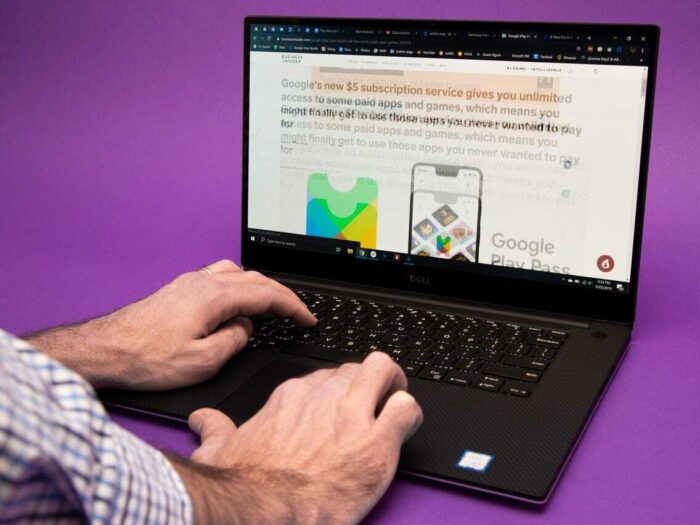
Nếu tất cả các hành động trên không hiệu quả thì bạn cần những cách phân tích mới nhất cho máy tính xách tay của mình. Đối với điều đó, bạn sẽ cần phần mềm Dell hoặc hệ điều hành Windows từ bộ phận hỗ trợ của Dell hoặc bộ phận hỗ trợ của Windows. Nếu vấn đề vẫn còn đó như Máy tính Dell không khởi động được hoặc treo trên màn hình đen, điều đó có nghĩa là máy tính xách tay của bạn có vấn đề nghiêm trọng. Để khắc phục sự cố hiện tại, bạn sẽ cần một giải pháp hệ thống tiên tiến.
Chúng tôi ở đây
Việc khắc phục sự cố không phải là điều dễ dàng đối với tất cả mọi người và nếu bạn đã phải chịu đựng rất nhiều khi sửa chữa sự cố máy tính xách tay của mình và vẫn Máy tính Dell không bật hoặc không khởi động được sau đó bạn có thể liên hệ với chúng tôi và chúng tôi sẽ giúp bạn miễn phí. Tất cả những gì bạn cần làm là liên hệ với chúng tôi bằng cách cho chúng tôi biết vấn đề nào đang tạo ra máy tính xách tay của bạn thông qua bình luận trong hộp bình luận. Chúng tôi sẽ yêu cầu thông tin đầy đủ, đó là lý do tại sao chúng tôi muốn bạn quan sát từng chi tiết nhỏ của máy tính hoặc máy tính của bạn và khi nào sự cố bắt đầu. Chúng tôi chắc chắn sẽ hướng dẫn bạn cách khắc phục sự cố máy tính xách tay của bạn.
