PS-4 application is used in controlling the PS-4 among your computer with such an application installed on the PC or Mac. This provides immersive PS-4 gaming by connecting remotely through PS-4 systems.
How To Play PS4 On Laptop Screen With HDMI
To play PS4 on a laptop screen could be a tricky thing to do for those who exactly don’t know different means of converting laptop into the screen for gameplay.
Let’s make this tricky job a cup of tea for you by considering every step from the initial stage. And try to glance at every important aspect that needs to be considered for playing PS4 on laptop screen easily.
The gameplay is demonstrated on a laptop screen that requires your laptop to have a video input. Video input is not likely the case in most notebooks and this is a complicated thing to decode the right solution for this problem.

To consider that by just connecting the HDMI (High-DefinitionMultimedia Interface) cable to the laptop and considering that it is ready to make headway screening your gameplay is quite easy.
But it’s not that simple, because the HDMI is not a two-way connection. Instead, an HDMI is a unidirectional connection. And the HDMI port on PS4 is an output port, while on the laptop the HDMI port is also an output port.
So connecting them won’t lead you anywhere, until unless you don’t aware of the required information.
And then you will easily be able to get the desired results that you are contemplating playing games on your laptop.
Ways to play PS4 on laptop screen with HDMI:
Product Name
Sceptre Curved 27″ FHD 1080p 75Hz LED Monitor HDMI VGA Build-In Speakers, EDGE-LESS Metal Black 2019…
Samsung CF390 Series 27 inch FHD 1920×1080 Curved Desktop Monitor for Business, HDMI, VGA, VESA…
ASUS VG245H 24 inchFull HD 1080p 1ms Dual HDMI Eye Care Console Gaming Monitor with…
ASUS VA27EHE 27” Eye Care Monitor Full HD (1920 x 1080) IPS 75Hz Adaptive-Sync HDMI D-Sub…
ViewSonic ELITE XG270QG 27 Inch 1440p 1ms 165Hz Gaming Monitor with GSYNC, IPS Nano Color, Elite…
Image


Product Name
Sceptre Curved 27″ FHD 1080p 75Hz LED Monitor HDMI VGA Build-In Speakers, EDGE-LESS Metal Black 2019…
Image


Product Name
Samsung CF390 Series 27 inch FHD 1920×1080 Curved Desktop Monitor for Business, HDMI, VGA, VESA…
Image


Product Name
ASUS VG245H 24 inchFull HD 1080p 1ms Dual HDMI Eye Care Console Gaming Monitor with…
Image


Product Name
ASUS VA27EHE 27” Eye Care Monitor Full HD (1920 x 1080) IPS 75Hz Adaptive-Sync HDMI D-Sub…
Image


Product Name
ViewSonic ELITE XG270QG 27 Inch 1440p 1ms 165Hz Gaming Monitor with GSYNC, IPS Nano Color, Elite…
You would find two different methods on how to play PS4 on laptop screen with HDMI in this article along with some additional point which will help you out to do stuff easily.
Here I will give you two solutions to convert your laptop into a screen for PS4 gameplay.
1: Via Video Capture Card

By using a video capture card you can fairly play PS4 on a laptop with HDMI. For game lovers, it’s not that harder to play the game either on LCD TV or laptop.
Via video capture, cardmaking laptop screen enabled for playing PS4 with HDMI is quite an easy method that you can follow. All you need to do is fully concentrate and follow every step.
For more info on how to connect you PS4 with laptop through HDMI cable check ozlaptopreviews.com.
The stuff requires to hit this technique is
Once you got all the required stuff, follow this method step by step for the completion of the process.
Step 1: Check all Connections
For enabling file sharing, go to settings in the PS4 menu and go to the network settings. Open Internet Connection Settings and find your internet connection and make sure that the device is connected.
In case if you don’t have a wireless connection, you would have to configure the PS4 and the laptop to the same router with the help of Ethernet cables. Now you can stream between the two seamlessly.
Step 2: Install the software
Connect the Video Capture Card to the laptop via USB port. This will also constitute a combined as an S-video connection. Install the software that came with the Video Card for the card-to-function correctly.
Do make sure that the video capture card should be of high quality!
Step 3: Connect HDMI and PS4 to Capture Card
The next step is connecting the PS4 console with the Video Capture Card. For attaching the video card with the PS4, you would need an S-video connection cable. Then attach the HDMI-IN on the capture card and HDMI-OUT on the PS4.
Step 4: Open and Run the Software
Now open the application software that came with the capture card and power up your PS4. The software will look for the PS4 and show it on the laptop screen. Ensure the application is in full-screen mode to display the full resolution.
Make sure that the process has been successfully completed and then run the software.
With these above simple steps, you will be able to configure your laptop to stream gameplay from the PS4 with HMDI with ease and speed.
This process of enabling laptop screen fit for play PS4 with HDMI could be a little bit expensive, but as far as quality is concerned I would surely prefer it.
For those who are really concerned about their wallet, here is another solution. Take a look!
2: Capture PS4 game by built-in recording function
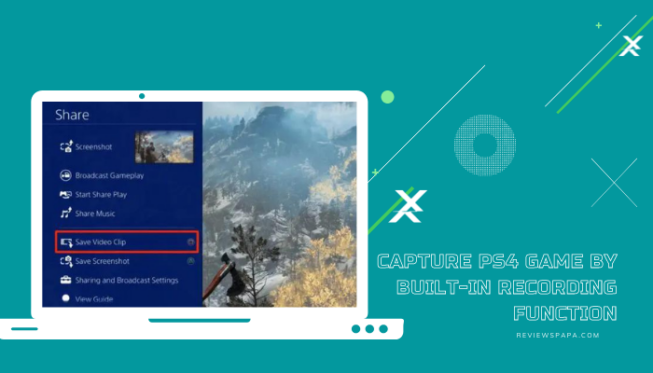
You may capture the PS4 game by its own built-in recording function when the gameplay saves to laptop’s system.
Start whatever game you want to record and enter the share page by pressing the share button on the controller.
Go to the share setting and then to broadcast setting on advanced setting and checked off the “include microphone audio in the broadcast”, record your voice for recording gameplay.
Now start the game that you have to choose to record.
This technique of playing PS4 on a laptop screen with HDMI without a video capture card will prove quite beneficial as well as cheaper.
By using a built-in recording function and some tactful techniques that I have mentioned here, you can easily stream your laptop screen.
3: OBS recording software
You can also think about OBS (open broadcaster software) for highly convenient features, advancement, and professionalism, as it is often used by professionals.
To capture or access OBS is as easy as someone could think, just learn how it is!
Install PS4 remote play and connect it to your PS4, open OBS and go to add a menu and then from there choose window capture option and for starting capturing PS4 gameplay, click ok.
The open broadcaster software would let the user avail almost all sorts of customized recording results by making changes in the settings.
OBS recording software and capturing PS4 games by built-in recording function proved to be the cheaper and high-quality sources and techniques for recording gameplay on PS4 on the laptop screen.
Try to go for the option or method that meets your needs and requirements the best easily.
These above mentioned quick and easy techniques won’t let you spend too much on a capture card.
4: Via Remote play


Remote Play gives you the control, where you can stream your PS4 gameplay on a Mac or a Windows laptop.
However, this application will let you enjoy immersive PlayStation gaming as you’re connected remotely to your PS4 system. For Remote Play to work, you’ll need the following
Follow these steps to set up the Remote Play on your laptop’s system.
To set up your PS4 for Remote Play you need to have an LCD or a Screen at hand before you’d be able to stream it on your laptop. As you have to twist some settings inside the PS4 system.
Step 1: Download the App
Just visit the Sony Remote Play app website and download the latest version app for your laptop either Windows or Mac. Through this app, you’ll be able to stream your gameplay onto the laptop screen. Run the installer to start the installation process.
If you happen to have more than one PS4 at your house, you need to follow Step 2 additionally. Otherwise, skip this step and go straight to Step 3.
Step 2: Enable and update PS4
Now you need to make PS4 ready for the connection!
If you have more than one PS4 in your house, you would need to activate one of your PS4 as a primary console.
To do that, turn on your PS4, now navigate to Settings, and go to PlayStationNetwork settings, then to the Account Management, where you need to find Activate as Primary PS4 and enable it.
Also, you need to update your PS4 software to 3.50. If you don’t already have the update, you can go to Settings and then to System Software Update to manually download the latest update.


Source: youtube.com
Step 3: Enable the Remote Play option
The next step is you have to make possible the Remote Play option in PS4 settings. For that you’ll have to go into Settings, then into remote play connection settings, check if the Remote Play is enabled.
To allow you access to the games through your network, the PS4 should power on or the Rest mode activated.
Step 4: Turning on PS4 from Network
Activate rest mode. It is usually by default enabled, however, it is good to check. Go to the settings, and then to power save settings, now set features available in rest mode.
Confirm that the enable turning on PS4 from the network is activated if it isn’t you have to enable this feature to be able to stream your PS4 on your laptop.
Step 5: Set all settings
Then you have to transfer from the remote play app on the laptop, after tweaking things up in the PS4 settings. On the left corner of the app, there’s a settings option.
You need to set the settings like resolution frames per second, etc. You can set the resolution to 1080p, but it’s usually set at 720p because for the higher resolution you’d need a high power laptop and also a PS4 Pro.
While on the frame rate you can choose from standard to high frame rates. With high, you will get 60fps which is pretty dope and will eat up your network, so that keeps this aspect too in mind.


Source: youtube.com
Step 6: Connecting DUALSHOCK 4 Controller
You can utilize a USB cable or DUALSHOCK 4 wireless USB adaptor to hook up the controller to your laptop.
To connect the wireless controller, follow these steps:
- First, hold down Share and circular PlayStation buttons on your controller till the light bar starts flashing on the controller.
- Plugin the USB adapter into your laptop and hold it in a pushing position for at least 3-4 seconds and your controller would get paired.
Step 7: Search for PS4 network
You’ll see a start option in your remote play app on the laptop. You’ll be prompted to log-in to your PlayStation Network when you will click on the start button.
The app will search for the first PS4 in the network and will take you to the PS4’s home screen.
This is the console being streamed on to your laptop.
Interestingly, you can also use your laptop’s mic and keyboard for chat and text typing.
Step 8: For powering off
In case you want to power off the PS4. You have to press down the PlayStation button on DUALSHOCK 4 controller, then go to power settings and enter Rest Mode. This will sleep your PS4 and terminate the connection stream.
Step 8 which I have added is to understand how to power off the PS4 from the remote play mode.
Otherwise, PS4 on a laptop screen will be accessible through remote play method, once step 7 would be completed.
This is a little bit of a tricky but astonishing way to enjoy gaming on laptop screen through PS4 with HDMI.
Final Words
Basically, two methods discussed in this article to play PS4 on laptop screen with HDMI, but two additional techniques will help you out to go for more options in case of more expenses or any other convenience.
The main two ways of How to play PS4 on laptop screen with HDMI are quite handy too and easy to be accessed according to my research as compared to others.
But again I won’t ask you to stick with these without considering every other.
The very first method of streaming your laptop screen is though a bit pricy but it won’t let you feel down or bother while playing games on the laptop screen.
So those who can afford video capture cards easily should definitely go for this method because this method has proved expensive just for a video capture card.
Other than that, go for a remote play feature if you find a capture card out of your range. Through remote play PS4, it would be easy to access and control your game by just a strong grab.
Well, two additional techniques are also there in case if you don’t want to go with these two major methods to play PS4 on a laptop screen with HDMI.





