Điều chỉnh CPU hoặc điều chỉnh tần số động là một khả năng trong kiến trúc máy tính thông qua đó tốc độ của bộ vi xử lý có thể tự động điều chỉnh theo yêu cầu thực tế.
Lý do chính để thiết kế tính năng điều chỉnh CPU là bảo tồn năng lượng và giảm lượng nhiệt mà chip tạo ra. Việc điều chỉnh CPU giúp kéo dài tuổi thọ pin của PC. Việc điều chỉnh CPU cũng làm giảm chi phí làm mát và làm cho hệ thống yên tĩnh hơn hoặc có thể hữu ích như một biện pháp bảo mật cho các hệ thống quá nóng.
Việc điều chỉnh CPU được sử dụng trong mọi hệ thống máy tính, từ hệ thống máy tính đến trung tâm dữ liệu để giảm công suất vào thời điểm khối lượng công việc thấp.
Ngoài ra còn có thông tin bổ sung là nếu bạn muốn cấu hình PC của mình để sử dụng lượng điện năng tối thiểu có thể đạt được, bạn có thể làm như vậy. Ngược lại, bạn muốn tắt hoàn toàn tất cả các tính năng tiết kiệm điện và bạn chắc chắn cũng có thể làm như vậy. Bạn cũng có thể chọn một tùy chọn cân bằng hơn nằm ở đâu đó ở giữa.
Bây giờ chúng ta hãy làm sáng tỏ CPU bị giới hạn nhiệt.
Hiện tượng giảm nhiệt xảy ra khi GPU của bạn tỏa ra nhiều nhiệt, đặc biệt là khi bạn chơi game nặng hoặc làm việc nặng.
Việc giảm xung nhịp do nhiệt có thể rất nguy hiểm và có hại cho PC của bạn hơn bạn nghĩ, vì vậy bạn không nên bỏ qua điều này.
Làm thế nào để kiểm tra tiến trình nào là nguyên nhân gây ra tình trạng hạn chế?
Trước tiên, bạn phải điều tra xem quy trình nào trong máy tính xách tay của bạn đang làm hệ thống bị chậm lại. Để kiểm tra, hãy làm theo các bước dưới đây.
Bước #1: Nhấp chuột phải vào thanh tác vụ > vào trình quản lý tác vụ.
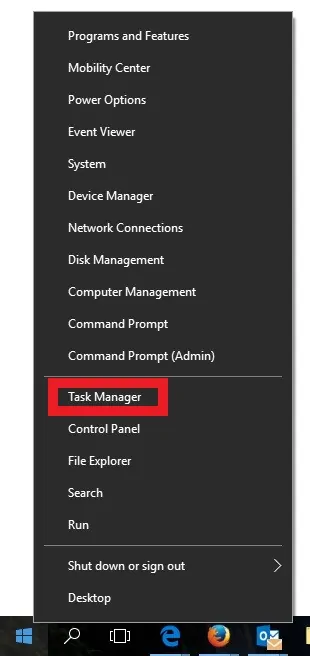
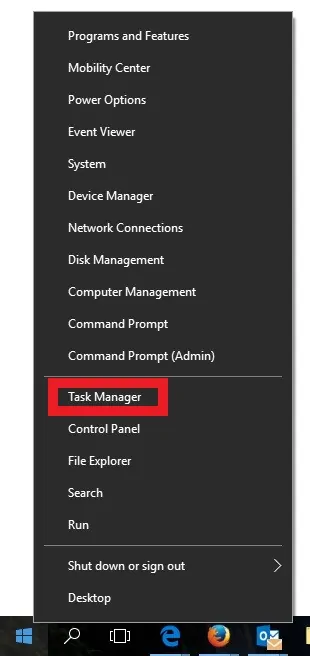
Bước #2: Nhấp vào tab chi tiết > Nhấp chuột phải vào tiêu đề cột và nhấp vào “Chọn cột”.
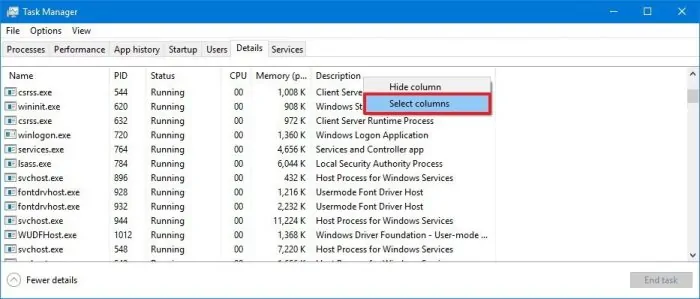
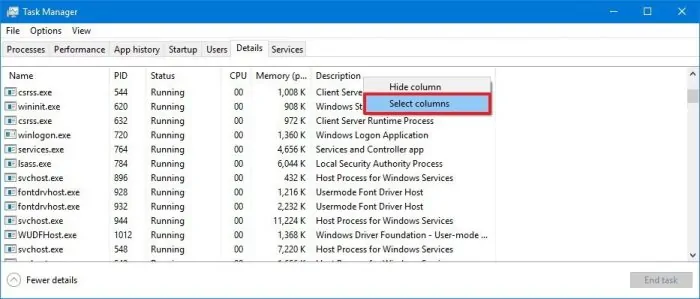
Bước #3: Cuộn xuống cửa sổ và xác minh ”power throttling” rồi chọn nó > bây giờ hãy nhấp vào ”OK”.
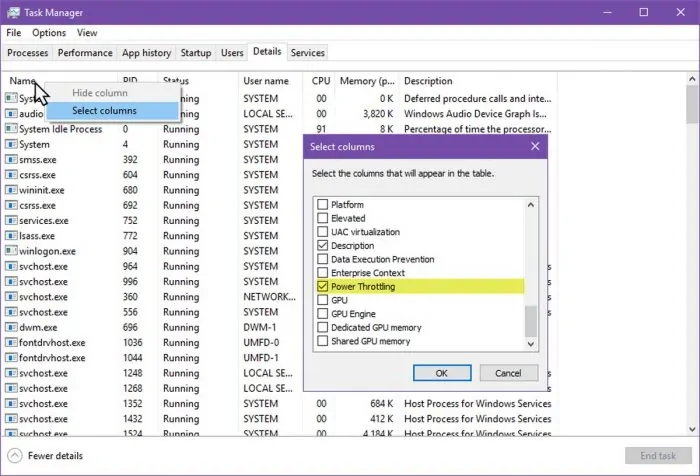
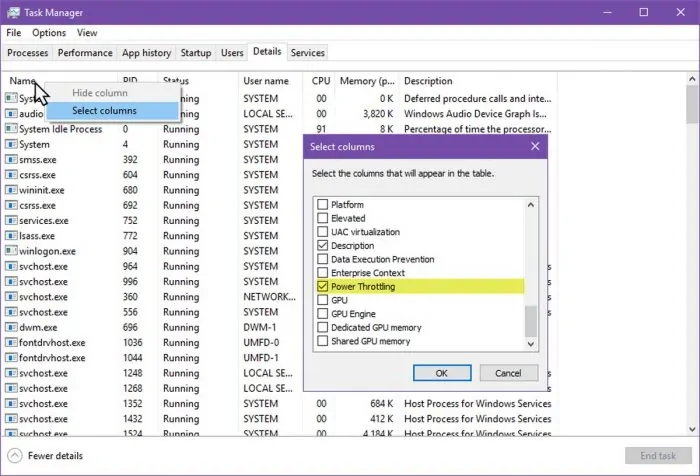
Bây giờ một cửa sổ mới sẽ mở ra và hiển thị các tiến trình đang ở vị trí hạn chế năng lượng và trên hệ thống của bạn, bạn có thể tìm thấy một số phương tiện có thể đặt tùy chọn hạn chế năng lượng thành “Đã tắt” và một số khác sẽ hiển thị là “Đã bật”.
Bạn có thể nhận thấy rằng bạn đang sử dụng một ứng dụng trên hệ thống của mình. Quá trình xử lý trong Trình quản lý tác vụ sẽ hiển thị là “Đã tắt”, nhưng khi bạn thu nhỏ ứng dụng, trạng thái sẽ hiển thị là “Đã bật”.
Nếu bạn thấy mọi quy trình đều “Đã tắt” thì thiết bị của bạn đang ở chế độ “Hiệu suất tốt nhất” hoặc hệ thống của bạn đang được kết nối với nguồn điện.
Phòng ngừa việc điều chỉnh CPU
Việc điều chỉnh CPU có thể xảy ra do nhiệt độ quá cao trong bộ xử lý CPU. Nếu nó không tìm được đường dẫn để tỏa nhiệt, nó sẽ dẫn đến việc điều chỉnh CPU.
Bạn đang tìm kiếm cách khắc phục tình trạng CPU bị chậm hoặc Làm thế nào để khắc phục hiện tượng giảm xung nhịp do nhiệt? Tôi nghĩ mọi người dùng máy tính hoặc đặc biệt là game thủ nên biết về Sửa lỗi điều chỉnh CPU. Chỉ cần đọc bài viết này vì tôi có một số phương pháp khắc phục tình trạng CPU bị giảm hiệu năng.
6 cách khắc phục tình trạng CPU bị chậm
1) Tắt chức năng điều chỉnh nguồn điện thông qua sổ đăng ký
Cách dễ nhất mà bạn có thể áp dụng để khắc phục tình trạng CPU throttling là vô hiệu hóa power throttling. Nó sẽ giúp bạn ngăn chặn tình trạng CPU throttling.
Nhưng điều quan trọng nhất bạn phải ghi nhớ là việc thay đổi sổ đăng ký có thể không an toàn. Trước khi chỉnh sửa sổ đăng ký, hãy nhớ sao lưu toàn bộ PC của bạn.
Bây giờ hãy thực hiện theo các bước sau để vô hiệu hóa tính năng điều chỉnh nguồn điện.
Bước #1: Nhấn phím cửa sổ và phím ”R” cùng lúc để chạy.
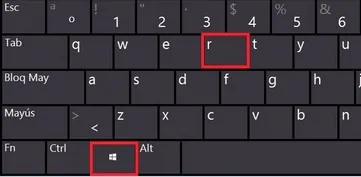
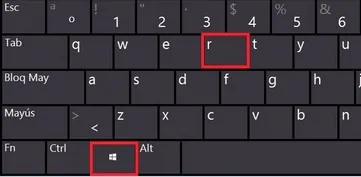
Bước #2: Gõ ”regedit” > rồi nhấn phím enter để mở Registry.
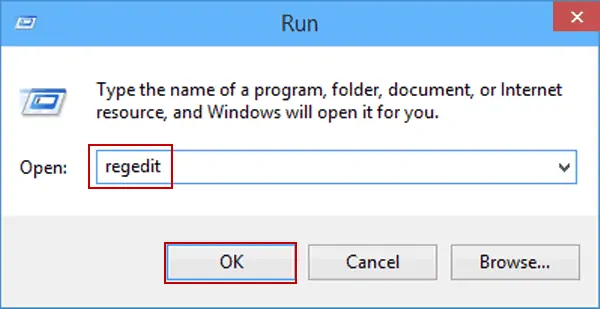
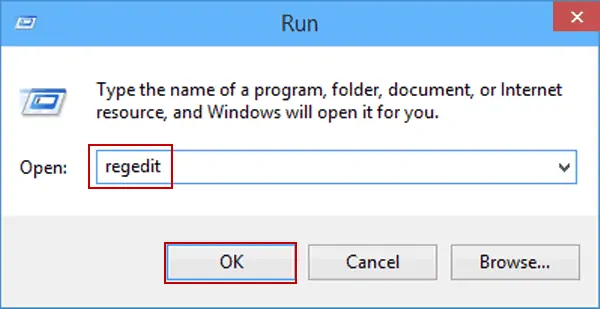
Bước #3: Thực hiện theo cách được đề cập bên dưới.
HKEY_LOCAL_MACHINE\SYSTEM\CurrentControlSet\Control\Power
Bước #4: Nhấp chuột phải vào thư mục power > sau đó nhấp vào New > chọn key.
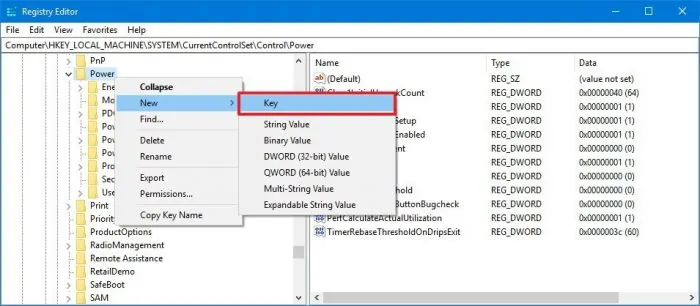
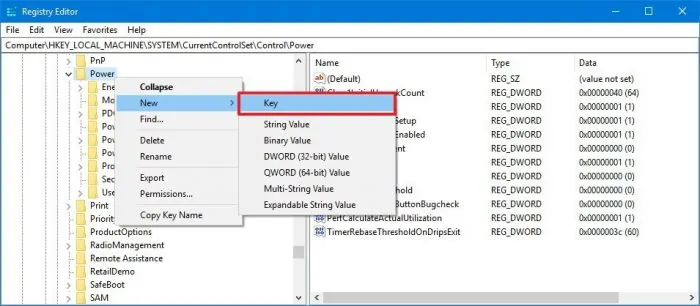
Bước #5: Lưu khóa với tên “PowerThrottling” > sau đó nhấn Enter.
Bước #6: Nhấp vào khóa PowerThrottling mà bạn vừa tạo > sau đó nhấp vào Giá trị DWORD (32-bit).
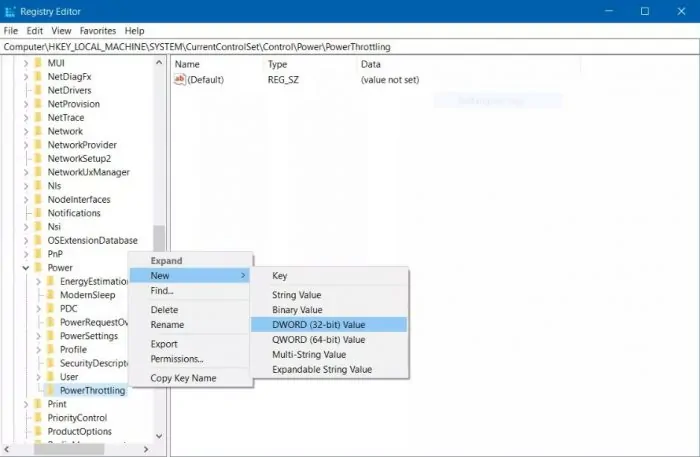
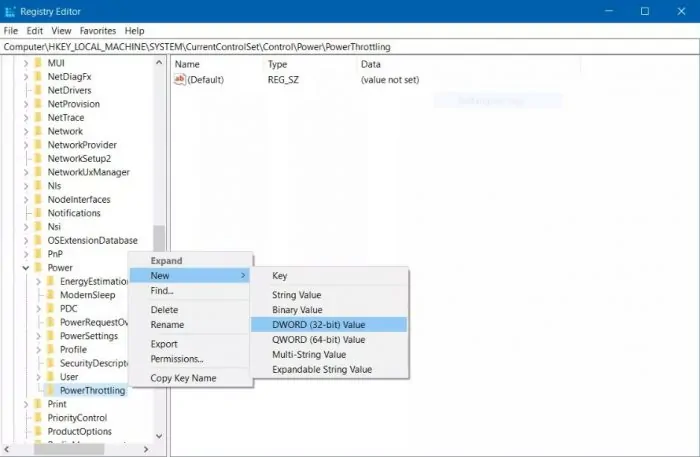
Bước #7: Đặt tên cho khóa là PowerThrottlingOff > sau đó nhấn Enter.
Bước #8: Nhấp đúp vào DWORD vừa tạo > Bây giờ hãy chọn sửa đổi và đặt giá trị từ 0 ĐẾN 1 > sau đó nhấp vào ”OK”.
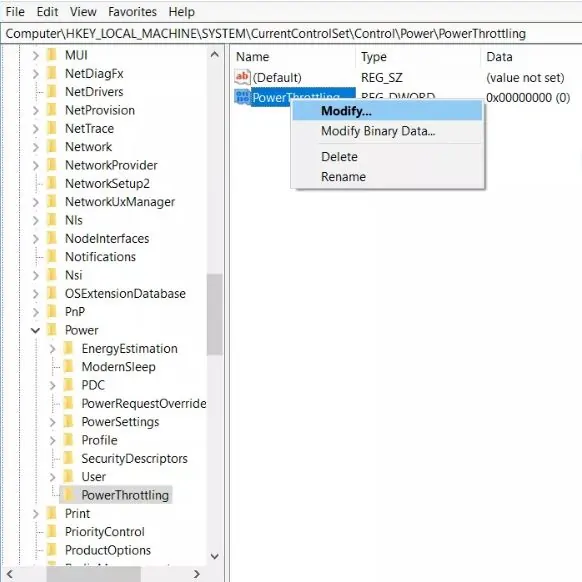
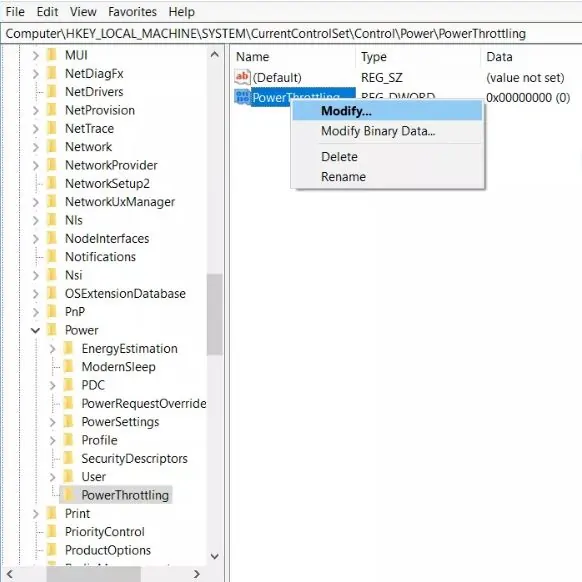
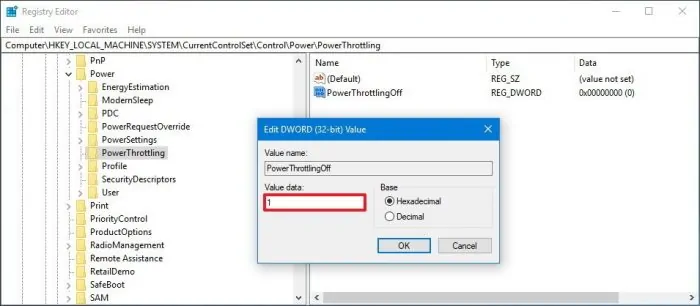
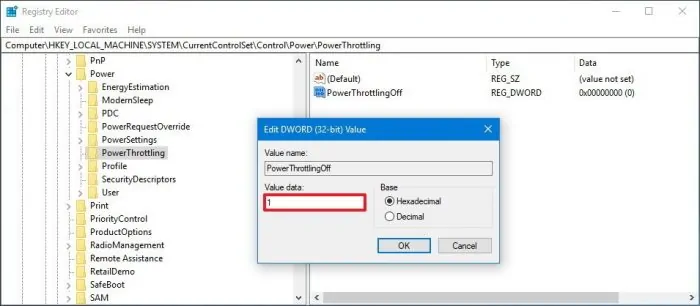
Sau khi bạn đã thực hiện tất cả các bước trên trên Windows 10, tính năng điều chỉnh nguồn điện đã bị vô hiệu hóa.
Đừng lo lắng nếu bạn muốn bật chế độ tiết kiệm điện sau này. Chỉ cần làm theo năm bước đầu tiên sau đó bước số 6nhấp vào phím PowerThrottling rồi xóa nó.
2) Bằng cách bôi keo tản nhiệt
Bạn cũng có thể khắc phục hiện tượng điều chỉnh nhiệt bằng cách sử dụng keo tản nhiệt. Bây giờ bạn hẳn đang nghĩ keo tản nhiệt là gì? Vâng, để tôi giải thích.
Keo tản nhiệt là một loại keo được sử dụng để dẫn nhiệt tuyệt vời. Keo tản nhiệt còn được gọi là ”keo tản nhiệt”. Keo tản nhiệt đóng vai trò là chất trung gian giữa CPU và bộ tản nhiệt. Ứng dụng của keo tản nhiệt sẽ có ích trong việc giải quyết vấn đề CPU bị chậm của bạn.


Đây là ý kiến của tôi dành cho những người chơi game chuyên sâu để bôi keo tản nhiệt. Điều này rất cần thiết cho hiệu suất của bộ tản nhiệt. Bạn có thể có được bộ tản nhiệt cực kỳ cao cấp thông qua việc sử dụng keo tản nhiệt.
Tôi muốn nói thêm một điều nữa là Vật liệu giao diện nhiệt (TIM) dẫn nhiệt tốt hơn không khí gấp 100 lần. Hệ thống của bạn có thể bị tăng nhiệt độ nếu bạn không sử dụng loại vật liệu dẫn nhiệt này.
Việc điều tiết quá mức có thể làm giảm hiệu suất máy tính của bạn vì hệ thống quá nóng đến mức báo động. Điều này có thể gây ra thiệt hại nghiêm trọng cho đơn hàng của bạn.
Cách sử dụng keo tản nhiệt
Bây giờ chúng ta hãy nói về cách sử dụng keo tản nhiệt? Có rất nhiều cách để bôi keo tản nhiệt. Chỉ cần làm theo các bước và bôi keo tản nhiệt đúng cách.
Bước #1: Tắt máy tính và ngắt kết nối tất cả các mã.
Bước #2: Tìm bộ tản nhiệt và tháo bộ xử lý ra.


Bước #3: Như thể hiện ở trên trong hình, bôi lớp keo tản nhiệt đầu tiên lên bề mặt bộ xử lý.
Bước #4: Một lần nữa kết nối da đã được làm nóng và vặn chặt lại.
Bạn nên luôn theo dõi hiệu suất của hệ thống; điều này sẽ cho phép bạn sử dụng keo dán kịp thời, trước khi xảy ra bất kỳ tổn thất nào, bất cứ khi nào bạn nghi ngờ bộ xử lý của mình bị hỏng.
3) Sử dụng tùy chọn hiệu suất tốt nhất ở chế độ nguồn
Để thoát khỏi tình trạng CPU bị điều chỉnh, bạn cũng có thể thử phương pháp này; nó sẽ giúp hệ thống duy trì nhiệt độ. Một phương pháp khác là giữ chế độ nguồn ở hiệu suất tốt nhất; cách có thể để ngăn chặn CPU bị điều chỉnh là chế độ nguồn phải được duy trì ở hiệu suất tốt nhất ngay cả khi không cắm điện.
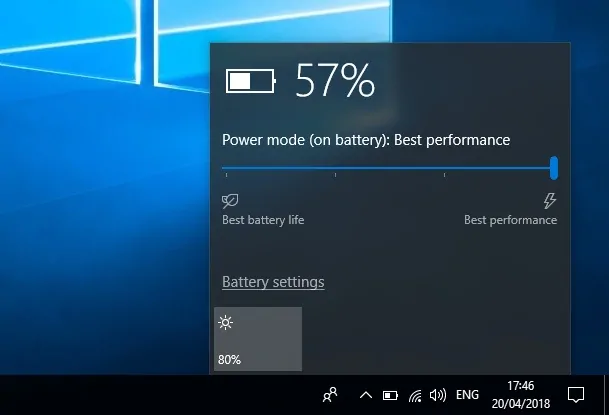
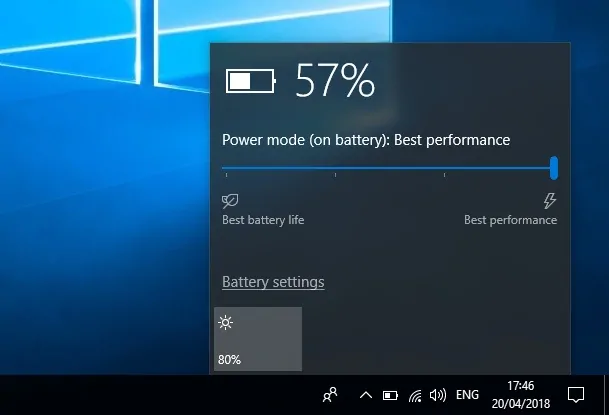
4) Giữ cho PC ở mức điện áp thấp
Câu hỏi đầu tiên xuất hiện trong đầu bạn là Undervolting là gì? Trước khi biết giá trị của Undervolting, bạn nên biết về Undervolting.
Giảm điện áp của bộ xử lý và linh kiện máy tính một cách động trong thời gian chạy được gọi là Undervolting. Trong quy trình này, nó bảo toàn điện áp để giảm mức tiêu thụ năng lượng và cũng giảm thiểu sự cảm ứng nhiệt của bộ xử lý máy tính.
Điều quan trọng nhất là Undervolting không ảnh hưởng đến hiệu suất máy tính, ngay cả khi chơi game nặng. Nghe có vẻ hay phải không!
Làm thế nào để Undervolt PC của bạn? Thực hiện theo các bước dưới đây.
Bước #1: Đầu tiên bạn phải tải xuống và cài đặt throttle stop > sau đó mở nó ra.
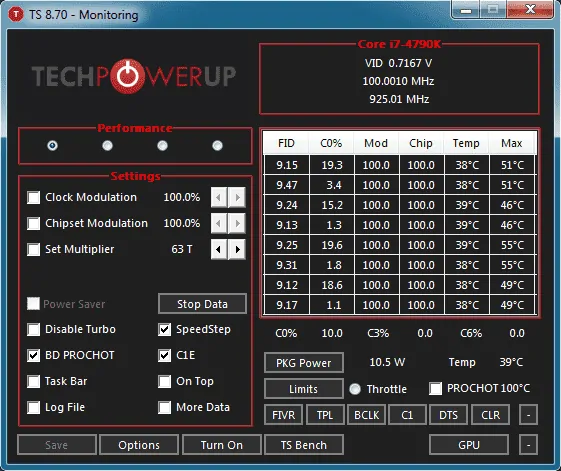
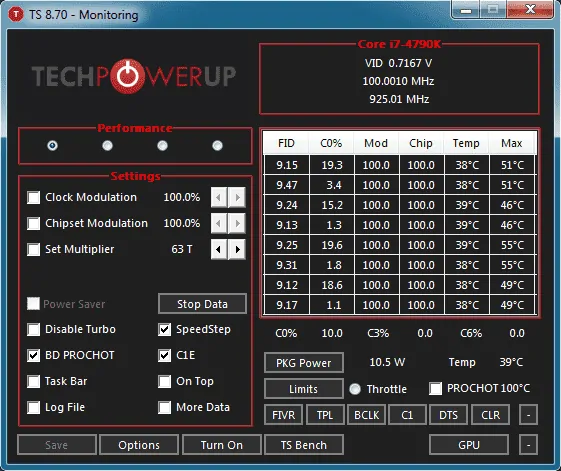
Bước #2: Bây giờ hãy chọn bốn hình tròn ở phía trên bên trái.
Những mục này sẽ hiển thị cho bạn các cấu hình khác nhau; mỗi cấu hình có thiết lập Undervolt riêng; chúng tôi đang chuyển thành “Game”. Khi bạn tạo cấu hình cho chơi game, bạn có thể để ở chế độ “Hiệu suất” tùy theo mong muốn của mình.
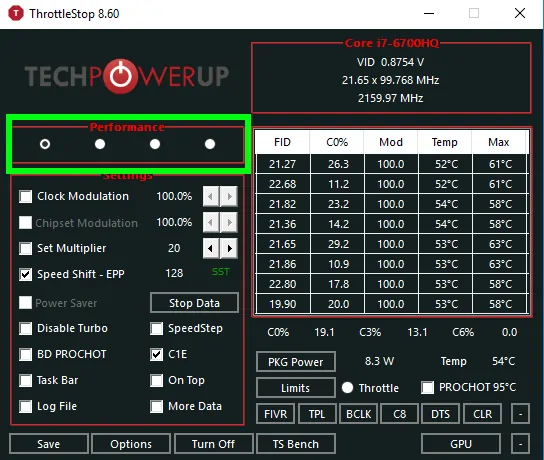
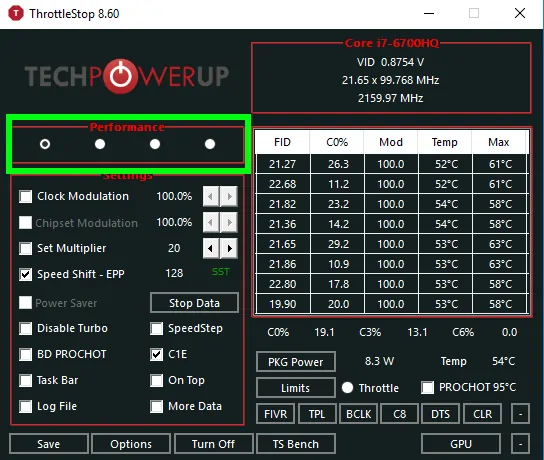
Bước #3: Chọn cấu hình bạn muốn thiết lập > sau đó nhấp vào “FIVR”.
Bước #4: Bây giờ trong cửa sổ mới, hãy chọn ”Mở khóa điện áp có thể điều chỉnh”.
Bước #5: Giảm thanh trượt “Điện áp bù” xuống 100mV.
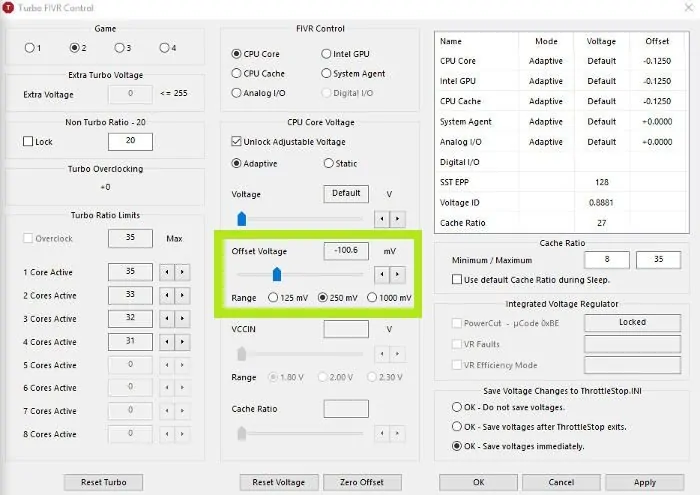
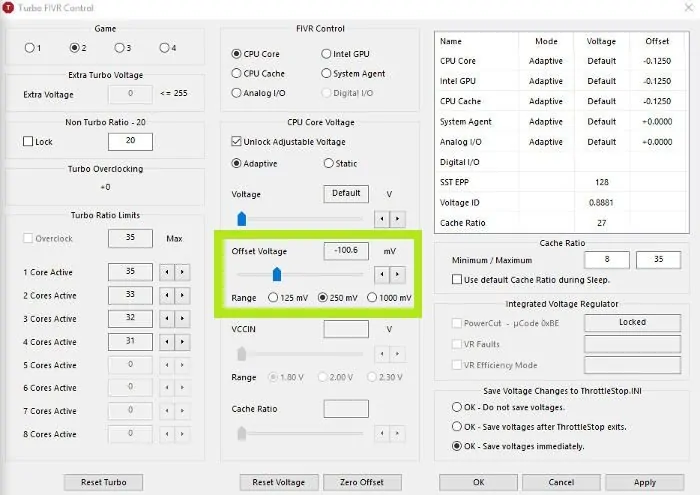
Bước #6: Sau khi hoàn tất các bước trên, hãy nhấp vào ”CPU cache” nằm trong phần điều khiển FIVR.
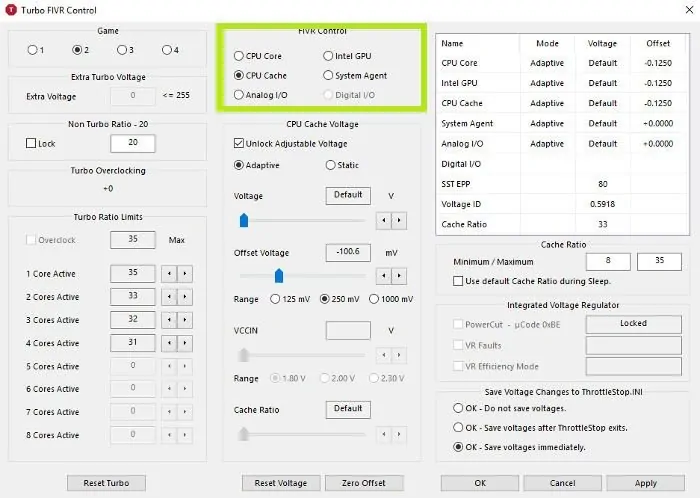
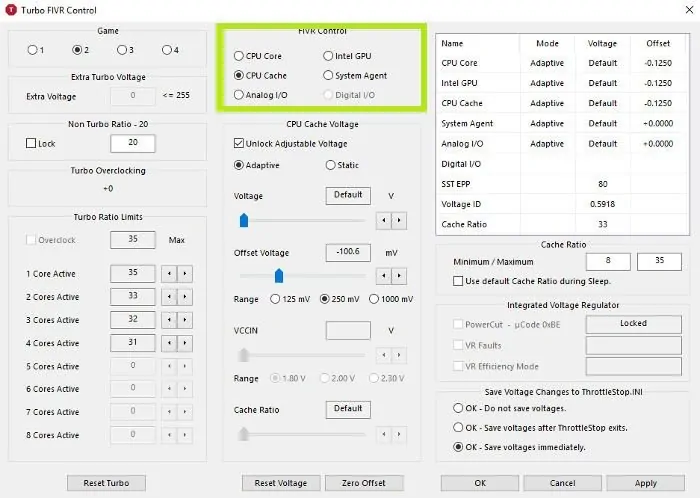
Bước #7: Đặt nó ở cùng một điện áp.
Bước #8: nhấp vào ”Áp dụng”.
Nếu hệ thống của bạn bị sập sau khi hoàn tất bước này, đừng hoảng sợ. Chỉ cần khởi động lại PC của bạn sau đó mở throttle stop và đặt thanh trượt điện áp bù trừ tại điểm PC của bạn ổn định.
Lý do đằng sau sự không ổn định là mỗi hệ thống máy tính có mức độ điện áp thấp khác nhau. Bạn phải thử nghiệm một chút để biết giới hạn của PC của bạn.
Bước #9: Nhấp vào ”Ok” nằm trong bảng điều khiển FIVR.
Bước #10: Sau đó nhấn ”Bật” trong cửa sổ dừng bướm ga chính.
5) Bằng cách giữ cho PC của bạn chạy ở mức xung nhịp thấp
Đây là phương pháp đơn giản nhất mà bạn có thể áp dụng nếu muốn khắc phục tình trạng CPU bị điều chỉnh tốc độ.
Giảm xung nhịp có nghĩa là chạy máy tính của bạn ở tốc độ cao hơn tốc độ trung bình để đạt được hiệu suất tốt nhất. Giảm xung nhịp là việc giảm tốc độ xung nhịp của CPU mà nó đang hoạt động.
Thực hiện theo các bước sau để giảm xung nhịp PC của bạn.
Bước #1: Tải xuống và cài đặt MSI Afterburner.
Bước #2: Sau khi hoàn tất cài đặt, hãy mở phần mềm MSI Afterburner.


Bước #3: Kiểm tra mà card đồ họa của bạn phát hiện trước khi thực hiện bất kỳ điều chỉnh nào.
Bước #4: Giảm đồng hồ đo xung nhịp lõi (MHz) mà bạn có thể tìm thấy ở giữa theo cài đặt điều chỉnh ưa thích của bạn.


Bước #5: Nhấp vào nút đánh dấu.


Bước #6: Lưu điều chỉnh bạn đã thực hiện bằng cách nhấp vào số khe hồ sơ.


6) Bằng cách thực hiện một số thay đổi trong kế hoạch năng lượng
Bạn cũng có thể kiểm soát việc điều chỉnh CPU bằng cách thực hiện một số thay đổi trong kế hoạch năng lượng. Hãy cùng xem cách bạn có thể thay đổi kế hoạch năng lượng?
Bước #1: Nhấn phím ”window” và phím ”X” cùng lúc.
Bước #2: Chọn ”Tùy chọn nguồn”.
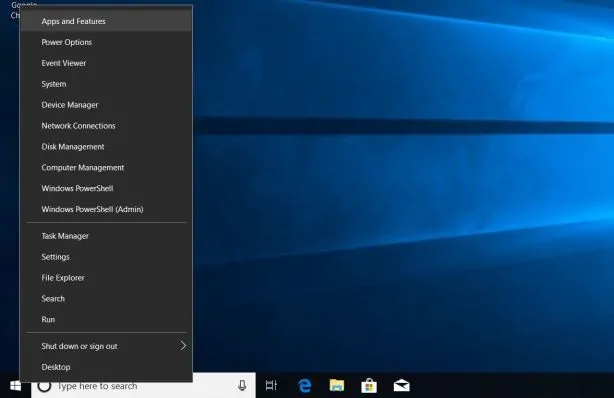
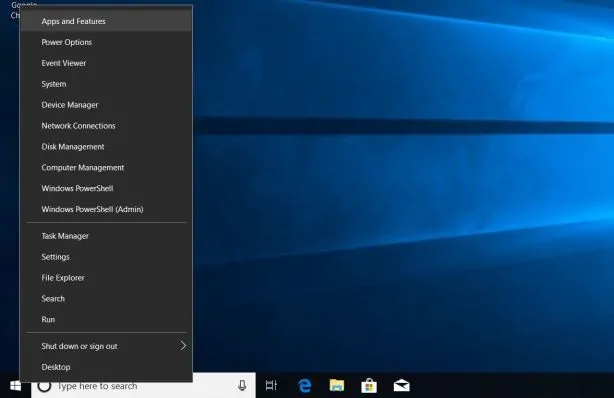
Bước #3: Nhấp vào ”Tùy chọn nguồn điện bổ sung.”
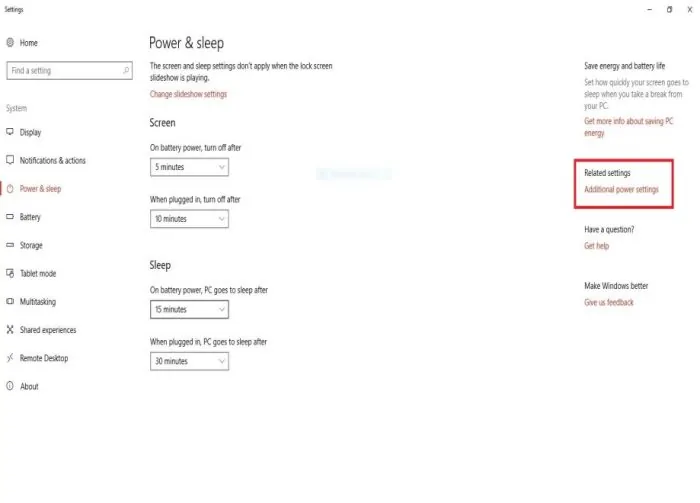
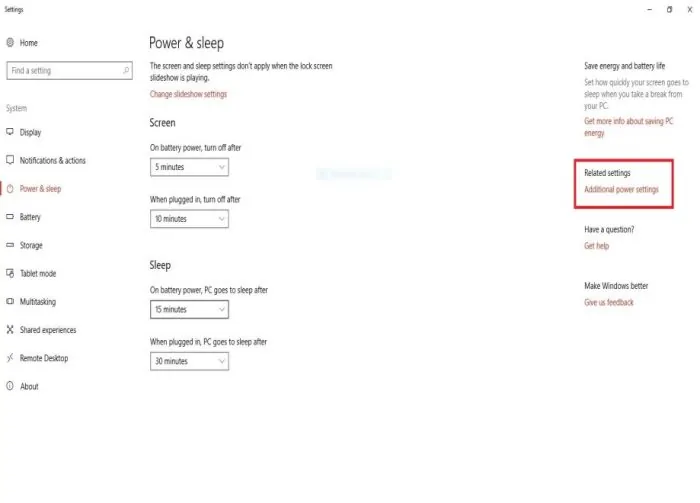
Bước #4: Bây giờ hãy chọn ”Thay đổi cài đặt kế hoạch.”
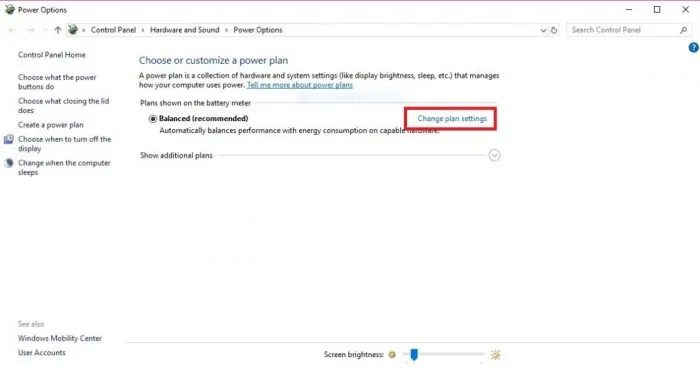
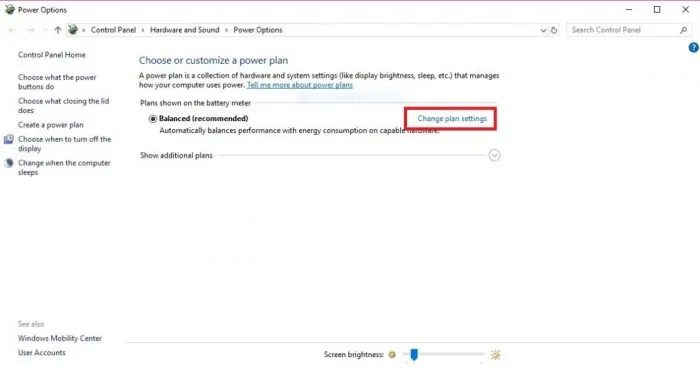
Bước #5: Chọn ”Thay đổi cài đặt nguồn điện trước”.
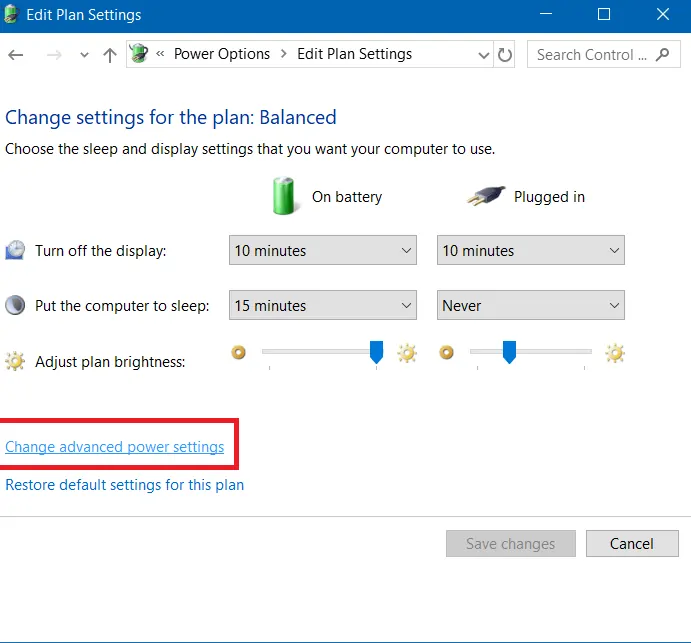
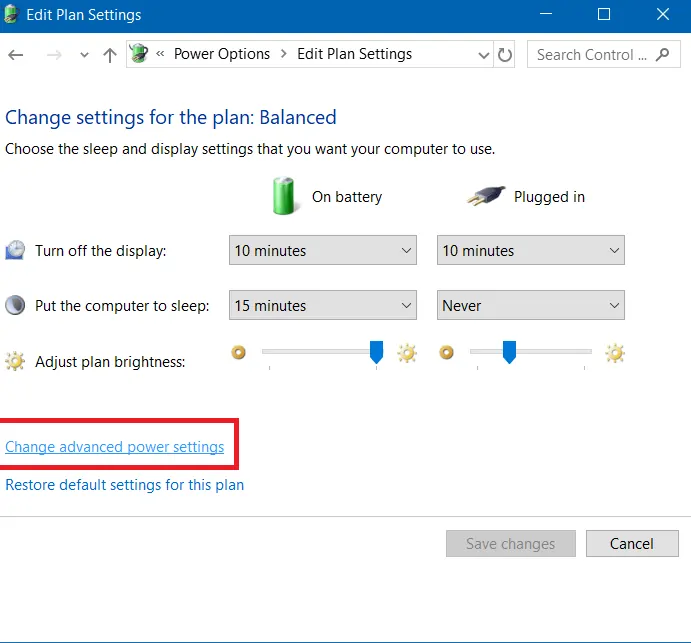
Bước #6: Bây giờ hãy đi tới ”” và thiết lập cả hai tùy chọn mở rộng đến 100%.
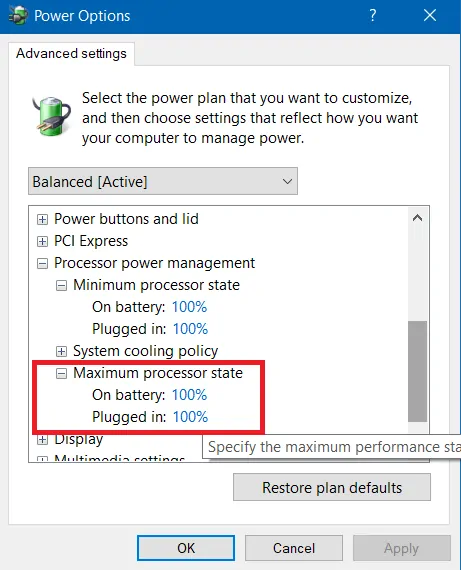
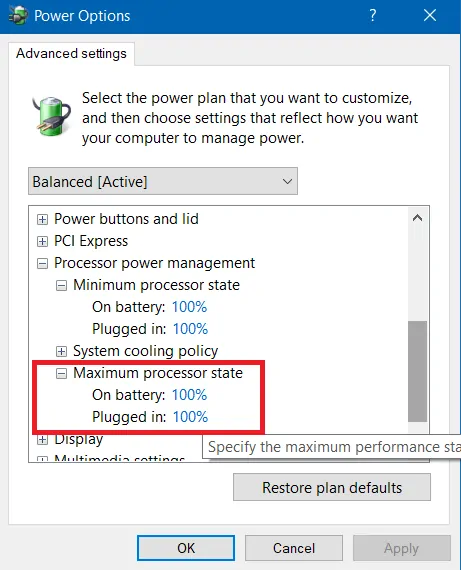
Bước #7: Bây giờ hãy nhấp vào ”Áp dụng” > sau đó nhấp vào ”Ok”.
Lời cuối cùng
Tóm lại, mọi game thủ và người dùng máy tính thường xuyên nên biết cách khắc phục nhanh chóng tình trạng điều chỉnh CPU này. Luôn để mắt đến nguyên nhân gây ra tình trạng điều chỉnh nhiệt và không nên mạo hiểm với hiệu suất PC của bạn vì tình trạng điều chỉnh nhiệt cuối cùng có thể làm hỏng máy tính của bạn.
Như bạn đã đọc trong bài viết, tính năng điều chỉnh CPU là một tính năng được thiết kế đặc biệt và rất có giá trị để bảo vệ pin máy tính xách tay của bạn, giảm chi phí làm mát và giúp hệ thống hoạt động êm hơn.
Tôi hy vọng bài viết này sẽ hữu ích với bạn. Hãy cho tôi biết nếu bạn vẫn gặp sự cố trong hệ thống của mình sau khi áp dụng các bước trên bằng cách bình luận trong hộp bình luận.
