Cortana được tích hợp sẵn trong Windows 10. Nhiều người thấy nó thú vị, nhưng nhiều người cũng thấy ghê tởm vì nó có một số tính năng gây khó chịu không bình thường. Và đó là lúc họ tìm đến Google để được trợ giúp và tìm kiếm những cách mà họ có thể xóa hoàn toàn hoặc tắt Cortana.
Bài viết này có đầy đủ thông tin về cách xóa hoàn toàn Cortana trong Windows 10các vấn đề về quyền riêng tư và các phương pháp chúng ta có thể xóa Cortana vĩnh viễn. Vì vậy, hãy dành vài phút để đọc bài viết này, và đến cuối bài, bạn sẽ mang theo rất nhiều thông tin trong não!
Nếu bạn là người mới và chưa biết về Cortana, dưới đây là phần giới thiệu ngắn gọn. Cortana là gì?
Cortana là một trợ lý giọng nói kỹ thuật số được cài đặt sẵn trong Windows 10. Nó hoạt động giống như Siri, có sẵn trên iPhone. Đây là trợ lý cá nhân dựa trên nền tảng đám mây của Microsoft. Nó có thể thực hiện nhiều tác vụ thông qua lệnh thoại.
Bạn có thể sử dụng Cortana cho nhiều tác vụ. Một số ví dụ là để nhận dự báo thời tiết, đặt báo thức và nhắc nhở, gửi email, tìm tệp và nó cũng cho phép bạn tìm kiếm bất kỳ thứ gì trên internet. Nó cũng cho phép bạn nhập bất kỳ câu hỏi nào vào hộp tìm kiếm.
Tại sao phải tắt/xóa Cortana trong Windows 10?
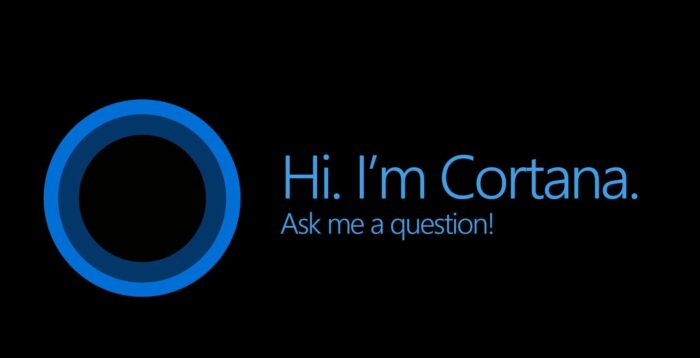
Vấn đề là, phần giới thiệu nhỏ ở trên sẽ khiến bạn nghĩ rằng Cortana là một tính năng tuyệt vời, vậy tại sao lại tắt nó? Vâng, bạn biết câu trả lời rồi đấy, bạn sẽ không đọc bài này nếu bạn không biết về thực tế của Cortana.
Có 3 loại ứng dụng phổ biến như vậy; Siri, Google Assistant và Cortana. Và theo hiệu suất, Cortana là ứng dụng kém hiệu quả nhất và đứng cuối cùng trong danh sách các trợ lý ảo có năng lực.
Các lệnh sai là một trong những nhược điểm của Cortana. Nó thức dậy giữa chừng và làm chúng ta khó chịu.
Một lý do lớn khác khiến chúng ta phải xóa Cortana bất kể thế nào là việc sử dụng RAM. Nó chiếm rất nhiều dung lượng. Việc sử dụng đĩa cao là tệ nhất. Và vì tất cả những điều này, chúng ta phải đối mặt với tình trạng giật và chậm chạp của PC. Không ai muốn điều này. Hãy theo dõi tôi và bạn sẽ biết tất cả các cách để có thể xóa hoàn toàn Cortana.
Vấn đề riêng tư từ Cortana?
Các vấn đề về quyền riêng tư từ việc sử dụng Cortana là sự thật. Đúng vậy, bạn có thể do thám các công ty khác nhau. Chúng ta đều biết rằng Facebook, Google và Microsoft thu thập dữ liệu và thông tin cá nhân của chúng ta.
Bất kỳ thông tin nào bạn cung cấp cho Cortana, nó sẽ lưu trữ mọi thứ. Có thể là giọng nói, thông tin và dữ liệu của bạn.
Và đó là nhược điểm lớn nhất của Cortana và là lý do tại sao mọi người không thích nó và thích nó làm trợ lý ảo của họ.
Bạn có thể tắt Cortana không?
Xóa Cortana khỏi mục tìm kiếm của Windows là điều tự nhiên nhất bạn có thể làm.
Bạn không thể xóa Cortana khỏi công tắc Bật/Tắt, không phải bây giờ. Bởi vì tùy chọn này đã bị xóa sau bản cập nhật gần đây của Windows 10. Điều này cho chúng ta biết Windows 10 tuyệt vọng như thế nào trong việc lấy thông tin của chúng ta.
Ngay cả khi bạn tắt Cortana, nó vẫn sẽ chạy ngầm.
Bạn vẫn có thể vô hiệu hóa hoàn toàn Cortana thông qua hack registry hoặc thiết lập chính sách nhóm. Vì vậy, ở đây chúng ta chỉ còn lại tùy chọn hoàn toàn tắt Cortana khỏi Windows 10.
1: Làm thế nào để xóa hoàn toàn Cortana trong Windows 10?
Tiêu đề này sẽ đề cập đến tất cả các phương pháp mà bạn có thể vô hiệu hóa Cortana, đừng lo lắng nếu bạn là người dùng gia đình, chuyên nghiệp hay doanh nghiệp. Chúng tôi đã hỗ trợ bạn tất cả.
Bắt đầu từ phương pháp bạn có thể vô hiệu hóa Cortana.
Sử dụng Cài đặt Windows
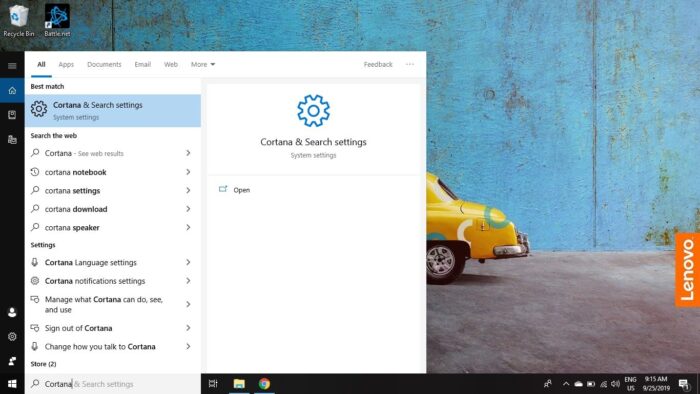
Vào cài đặt và xóa Cortana và dữ liệu của nó. Vào Windows 10, Chọn Cortana rồi chọn quyền và lịch sử.
Bấm vàoff “Quản lý thông tin Cortana có thể truy cập từ thiết bị” và tắt đi.
Nhấp vào “Quản lý thông tin Cortana biết về tôi trên đám mây”, sau đó Cortana sẽ mở tab thông tin cá nhân. Cuộn xuống và nhấp vào Xóa.
Nhấp vào ID đăng nhập của bạn và đăng xuất. Sau đó, tắt “Xem lịch sử hoạt động”.
Xin chúc mừng! Cortana hiện đã bị vô hiệu hóa.
Chỉnh sửa thư mục Cortana
Sau đây là các bước bạn có thể làm theo để đảm bảo Cortana đã bị tắt.
- Vào “Trình quản lý tác vụ” và mở nó.
- Vào Cortana Process và chọn Make it show its process và sau đó chọn Mở vị trí tệp.
- Tìm thư mục Cortana và đổi tên bằng cách thêm “.bak” vào cuối.
- Sẽ thấy lời nhắc trong “Thư mục đang sử dụng”.
- Vào trình quản lý tác vụ và dừng tiến trình.
- Nhấp vào “thử lại”.
Khi thực hiện theo quy trình này, Cortana sẽ không khởi động lại nữa.
Xóa tất cả các ứng dụng mặc định của Windows
Xóa tất cả các ứng dụng sẽ tự động xóa Cortana. Nhưng bạn cũng sẽ phải mất các ứng dụng khác. Lựa chọn là của bạn. Bạn không nhất thiết phải làm vậy. Bạn chỉ có thể sử dụng phương pháp này nếu bạn chắc chắn rằng mình không cần các ứng dụng khác.
Làm thế nào để tắt Cortana vĩnh viễn?
1: Vô hiệu hóa Cortana từ menu tìm kiếm. Nhấp vào tìm kiếm biểu tượng rồi nhấp vào biểu tượng bánh răng rồi nhấp vào “Tắt” trong phần tìm kiếm trên web của Cortana.
2: Gỡ cài đặt Cortana. Bây giờ bạn đã vô hiệu hóa Cortana, nó vẫn chạy ở chế độ nền. Vào PowerShell và chọn “Run as Administrator” và nhập lệnh sau
Get-AppxPackage | Chọn Tên, PackageFullName
Xóa-AppxPackage Microsoft.Windows.Cortana_1.4.8.176_neutral_neutral_cw5 n1h2txyewy
Bằng cách đưa ra lệnh trên, Cortana đã bị vô hiệu hóa vĩnh viễn.
3: Tải xuống One-Click Registry Hack
Hướng dẫn Geek đã làm cho vấn đề của chúng ta trở nên dễ dàng. Chúng ta không phải làm gì khó khăn, hãy làm theo một số bước và chúng tôi đã làm với Cortana. Các bước là;
- Tải xuống vô hiệu hóa-Cortana File.
- Tạo một thư mục và đặt tên là Tắt Cortana
- Trích xuất nội dung vào thư mục bạn vừa tạo
- Nhấp chuột phải vào vô hiệu hóa Cortana.reg và nhấp vào hợp nhất
- Nhấp vào CÓ
- Khởi động lại máy tính của bạn
Đây là tất cả. Chỉ mất rất ít thời gian và hiệu quả. Chúng tôi đánh giá cao bước này. Thủ thuật này đã giúp chúng tôi thoát khỏi Cortana trong thời gian ngắn.
4: Cách vô hiệu hóa Cortana thông qua Registry
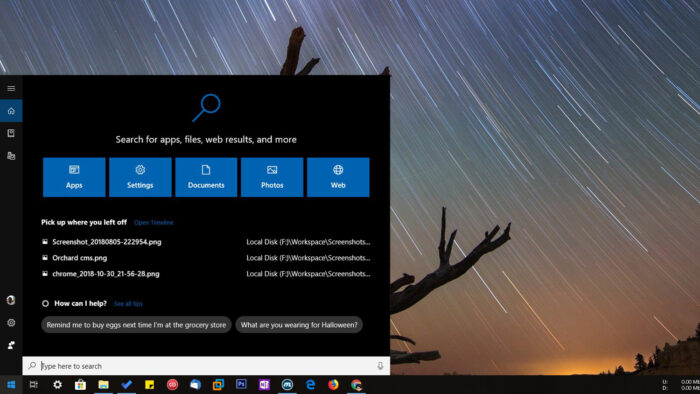
Phần này dành cho Người dùng gia đình. Trước tiên, bạn phải chỉnh sửa Windows Registry để thực hiện những thay đổi cụ thể.
Mở Registry Editor. Bạn có thể mở bằng cách nhấn Windows + R, sau đó nhập ‘Regedit’ vào hộp và nhấn Enter. Điều hướng đến khóa ở Thanh bên trái.
Nếu bạn không thấy khóa ‘Windows Search’ bên dưới thư mục Windows, hãy nhấp chuột phải vào thư mục Windows và chọn New và đặt tên là “Windows Search”.
Nhấp chuột phải vào khóa tìm kiếm Windows và chọn New rồi chọn DWORD (32 bit) Value.
Đặt tên cho Giá trị là “Cho phép Cortana”.
Nhấp đúp vào đó và đặt giá trị thành 0.
Đóng Registry Editor. Đăng xuất và khởi động lại máy tính.
Cortana không còn theo dõi bạn nữa.
Để hoàn tác các thay đổi, hãy quay lại đây và tìm kiếm Giá trị “Allow Cortana” và xóa nó. Bạn cũng có thể đặt nó thành 1. Nó sẽ mang lại hiệu ứng tương tự và Cortana sẽ khả dụng trở lại.
Sổ đăng ký Windows là một công cụ mạnh mẽ, hãy rất cẩn thận khi sử dụng nó, vì nó có thể gây ra một số thiệt hại nghiêm trọng cho PC của bạn. Bạn nên đảm bảo rằng bạn làm mọi thứ theo đúng quy định nếu không bạn sẽ phải trả giá.
5: Cách vô hiệu hóa Cortana thông qua Chính sách nhóm
Điều này dành cho những người đang sử dụng Windows Pro và Enterprise. Trình chỉnh sửa chính sách nhóm cục bộ là lựa chọn tự nhiên nhất để xóa Cortana vĩnh viễn.
Khởi chạy trình chỉnh sửa chính sách nhóm bằng cách nhấn Windows + R và nhập “gpedit.msc” rồi nhấn Enter.
Vào Computer Configuration rồi chọn Administrative Templates, sau đó nhấp vào Windows Components và tìm kiếm.
Tìm “Cho phép Cortana” và nhấp đúp vào đó.
Đặt tùy chọn Cho phép Cortana thành “Đã tắt” và sau đó nhấp vào OK.
Bây giờ hãy chọn trình chỉnh sửa chính sách nhóm. Nhưng trước tiên, hãy đăng xuất và khởi động lại máy tính để xem thay đổi.
Cortana hiện đã bị vô hiệu hóa vĩnh viễn.
Để bật lại, hãy nhấp vào cài đặt “Bật Cortana” và đổi thành “Không được cấu hình” hoặc “Đã bật”.
Hãy ghi nhớ một điều, luôn tạo điểm Khôi phục Hệ thống trước khi tiếp tục. Bạn nên luôn sao lưu trước khi thực hiện bất kỳ thao tác nào với PC của mình. Điều này rất cần thiết và thận trọng.
Một vài lời cuối cùng!
Trên đây là tất cả thông tin bạn cần biết về Cortana và cách xóa hoặc tắt vĩnh viễn trợ lý ảo này.
Tôi đã truy cập một số trang web, nhưng không có trang nào có thể cung cấp mọi thứ liên quan đến việc xóa Cortana. Ở đây, trong bài viết này, tôi đã đề cập đến tất cả các phương pháp mà bạn có thể vô hiệu hóa Cortana cho dù bạn là Người dùng gia đình hay người dùng chuyên nghiệp hay Doanh nghiệp.
Ngay cả khi đó, nếu bạn có bất kỳ vấn đề nào liên quan đến việc xóa Cortana, hãy thoải mái bình luận dưới bài viết này và chia sẻ câu hỏi của bạn với tôi, tôi sẽ rất vui lòng giải quyết vấn đề của bạn.
Tôi sẽ biên tập và cập nhật bài viết của mình nếu tôi tìm thấy điều gì đó hữu ích ngoài tất cả các nội dung được chia sẻ ở trên. Trong khi chờ đợi, bạn cũng có thể xem video sau:
Chúc bạn có một ngày tuyệt vời khi gỡ bỏ Cortana!
