Hãy tưởng tượng thế này: Bạn đang cố gắng giải thích một lỗi phần mềm phức tạp cho đồng nghiệp hoặc chỉ cho bạn bè cách bạn vượt qua một cấp độ mới trong trò chơi máy tính yêu thích của mình. Thay vì để họ đứng sau vai bạn hoặc loay hoay đọc email hoặc tin nhắn dài dòng, tính năng ghi màn hình cung cấp hỗ trợ trực quan mà bạn cần để nắm bắt mọi chi tiết và giao tiếp với độ rõ nét như pha lê. Cho dù bạn muốn hợp lý hóa quy trình làm việc, gây ấn tượng với sếp hay chỉ đơn giản là làm cho cuộc sống dễ dàng hơn một chút, thì việc tìm hiểu những điều cơ bản về các tính năng của máy Mac, đặc biệt là cách ghi màn hình trên máy Mac, là một kỹ năng mang lại lợi ích lớn. Hãy đọc tiếp để tìm hiểu ba phương pháp tốt nhất để thử, theo các chuyên gia công nghệ.
BÀI VIẾT LIÊN QUAN: Cách khôi phục cài đặt gốc AirPods theo hướng dẫn của chuyên gia Apple.
Quay màn hình có nghĩa là gì?


Khi quay màn hình, bạn đang ghi lại video về những gì đang diễn ra trên màn hình máy tính của mình.
“Điều này bao gồm tất cả các chuyển động, hành động và hoạt động được hiển thị trên màn hình. Đây là một tính năng hữu ích để tạo hướng dẫn, ghi lại trò chơi hoặc ghi lại các vấn đề kỹ thuật”, giải thích Seth Gefticmột chuyên gia công nghệ và phó chủ tịch tiếp thị sản phẩm tại Huntress Labs.
Tùy thuộc vào phương pháp bạn sử dụng, bạn cũng sẽ có tùy chọn chỉ chọn một phần màn hình để ghi lại thay vì toàn bộ màn hình.
Ghi lại màn hình so với Ảnh chụp màn hình
Bản ghi màn hình và ảnh chụp màn hình có đôi chút khác biệt về lượng thông tin mà chúng ghi lại và lưu trữ.
“Bản ghi màn hình ghi lại video màn hình của bạn, bao gồm tất cả các hành động và chuyển động đang diễn ra theo thời gian. Thay vào đó, ảnh chụp màn hình là một hình ảnh tĩnh duy nhất ghi lại màn hình hiện tại của bạn tại một thời điểm cụ thể. Ảnh chụp màn hình lý tưởng để chia sẻ thông tin trực quan nhanh chóng, trong khi bản ghi màn hình tốt hơn để trình bày các quy trình hoặc hoạt động”, Geftic cho biết.
Bạn có thể ghi lại cả âm thanh và video trên màn hình máy Mac không?
Ngoài việc ghi lại những gì bạn thấy trên màn hình, bạn cũng có thể ghi lại âm thanh trên màn hình máy Mac—và không chỉ âm thanh hệ thống.
“Tính năng ghi màn hình tích hợp cho phép bạn ghi lại video cùng với âm thanh từ micrô ngoài của bạn”, Geftic lưu ý. “Điều này đặc biệt hữu ích khi tạo video hướng dẫn hoặc bài thuyết trình cần có lời tường thuật”.
BÀI VIẾT LIÊN QUAN: Cách thiết lập VPN để đảm bảo an toàn khi trực tuyến.
Cách ghi màn hình trên máy Mac
Có ba phương pháp chính để ghi lại màn hình trên máy Mac. Ở đây, chúng tôi đã phác thảo quy trình từng bước cho từng phương pháp.
Sử dụng thanh công cụ ảnh chụp màn hình


- Nhấn Command + Shift + 5 để mở Thanh công cụ Ảnh chụp màn hình.
- Trên thanh công cụ, bạn sẽ thấy các tùy chọn để chụp toàn bộ màn hình, một phần đã chọn hoặc một cửa sổ, cũng như các tùy chọn để ghi lại toàn bộ màn hình hoặc một phần đã chọn.
- Nhấp vào nút ghi màn hình (toàn bộ màn hình hoặc một phần).
- Nhấp vào “Ghi” để bắt đầu ghi. Để dừng ghi, nhấp vào nút dừng trên thanh menu hoặc nhấn Command + Control + Esc.
Một trong những điểm hấp dẫn nhất của phương pháp này là nó được tích hợp sẵn và rất dễ truy cập và sử dụng.
“Không cần cài đặt thêm bất cứ thứ gì”, Geftic nói. “Tuy nhiên, nó chỉ có các tính năng hạn chế, vì vậy nó rất tuyệt để ghi lại màn hình cơ bản nhưng thiếu các tùy chọn nâng cao như cài đặt ghi tùy chỉnh hoặc lớp phủ bổ sung”
Sử dụng QuickTime Player


- Mở QuickTime Player.
- Vào Tệp > Ghi màn hình mới.
- Cửa sổ Screen Recording sẽ xuất hiện. Nhấp vào mũi tên thả xuống bên cạnh nút ghi âm để chọn nguồn âm thanh của bạn nếu bạn muốn ghi âm.
- Nhấp vào nút ghi màu đỏ để bắt đầu ghi. Bạn có thể nhấp vào bất kỳ vị trí nào trên màn hình để ghi toàn bộ màn hình hoặc kéo để chọn một phần màn hình để ghi.
- Để dừng ghi âm, hãy nhấp vào nút dừng trên thanh menu.
Tương tự như tùy chọn đầu tiên, tùy chọn này cũng được tích hợp sẵn vào phần mềm máy Mac của bạn và rất dễ sử dụng.
Geftic cho biết: “Tùy chọn này cung cấp nhiều quyền kiểm soát hơn so với thanh công cụ ảnh chụp màn hình, chẳng hạn như chọn vùng ghi và các tính năng chỉnh sửa cơ bản. Tuy nhiên, chức năng của nó vẫn còn hạn chế và không lý tưởng cho các nhu cầu ghi nâng cao như nhiều nguồn video hoặc tùy chỉnh chi tiết”.
Tom Jaunceymột chuyên gia về tiếp thị kỹ thuật số, công nghệ và SEO, đồng thời là Giám đốc điều hành của Nautilus Marketing, lưu ý rằng tùy chọn này đi kèm với một tính năng đặc biệt tiện dụng có tên là cắt, “cho phép bạn xóa video không cần thiết khỏi bản ghi và tiết kiệm dung lượng lưu trữ”.
Sử dụng OBS Studio
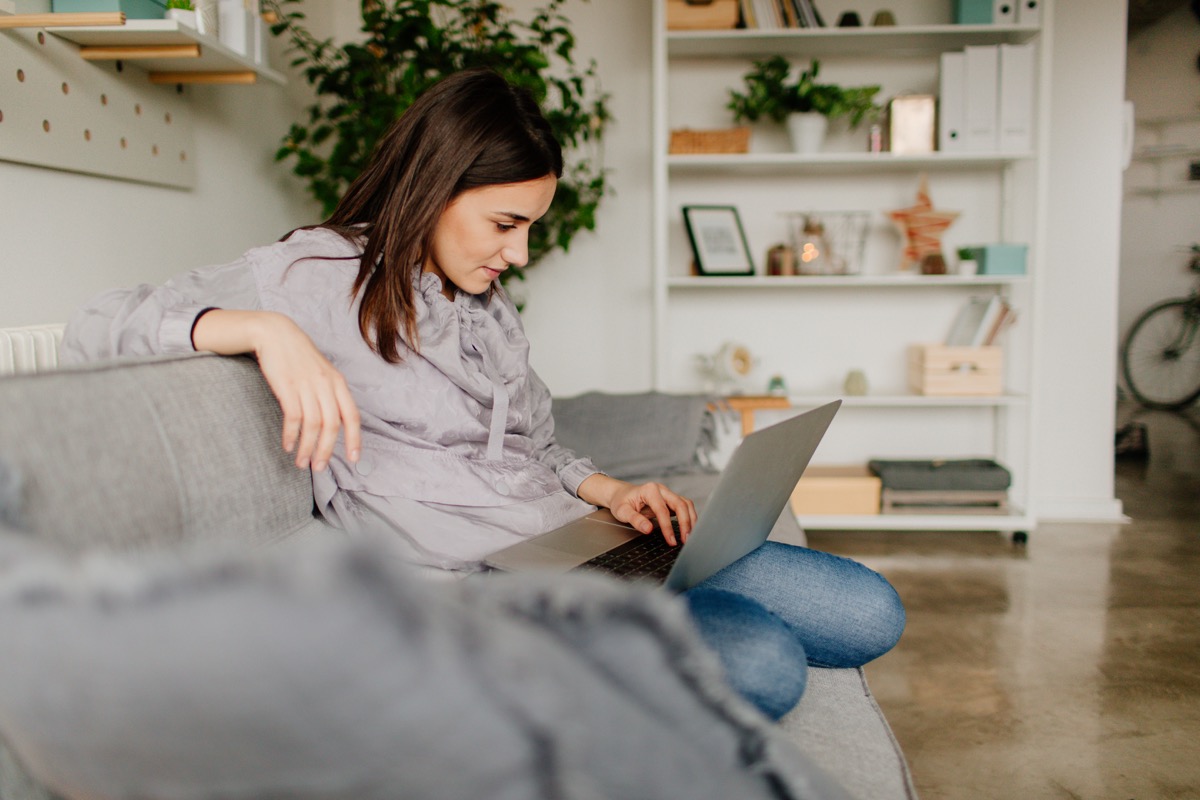
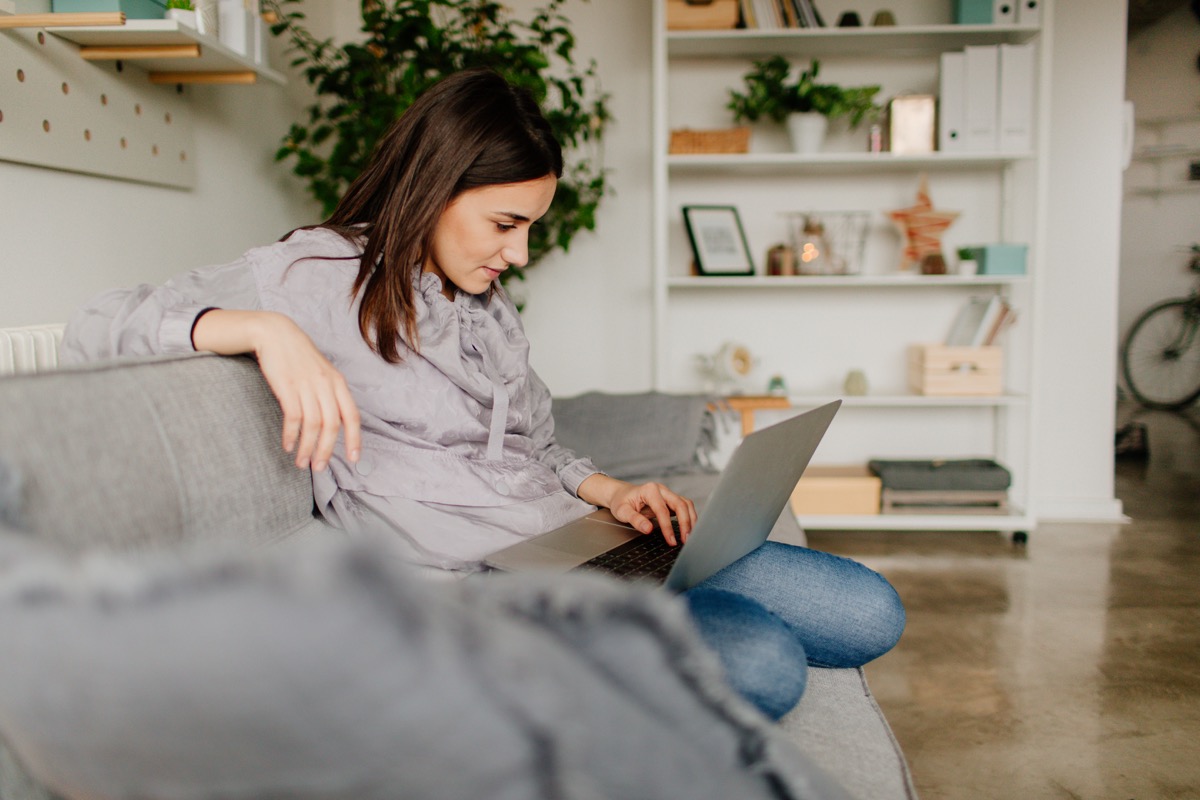
- Tải xuống và cài đặt OBS Studio từ trang web chính thức.
- Mở OBS Studio và thiết lập cảnh mới bằng cách nhấp vào nút + bên dưới hộp “Cảnh”.
- Thêm nguồn chụp màn hình mới bằng cách nhấp vào nút + bên dưới hộp Nguồn và chọn “Chụp màn hình”.
- Cấu hình nguồn âm thanh của bạn nếu cần
- Nhấp vào Bắt đầu ghi để bắt đầu ghi màn hình. Để dừng, nhấp vào Dừng ghi.
Geftic mô tả tùy chọn này là “cực kỳ mạnh mẽ và linh hoạt”, lưu ý rằng nó cho phép các tính năng chỉnh sửa và ghi nâng cao, bao gồm nhiều nguồn video, lớp phủ phức tạp và phát trực tiếp.
“Nó rất phù hợp cho nhu cầu ghi âm chuyên nghiệp hoặc chi tiết. Nhược điểm là nó có đường cong học tập dốc hơn vì phức tạp hơn và đòi hỏi phải cài đặt và thiết lập, điều này có thể gây khó khăn cho người mới bắt đầu hoặc những người cần giải pháp nhanh chóng, đơn giản”, ông nói.
BÀI VIẾT LIÊN QUAN: WhatsApp có an toàn không? Cách sử dụng ứng dụng nhắn tin đúng cách.
Phần kết luận


Làm chủ việc ghi màn hình trên máy Mac của bạn giống như có một vũ khí bí mật trong bộ công cụ chuyên nghiệp của bạn. Cho dù bạn muốn tạo một hướng dẫn nhanh cho nhân viên mới hay giới thiệu công việc của mình mà không gặp rắc rối và rủi ro khi thực hiện bản demo trực tiếp, thì đây là cách hoàn hảo để truyền đạt ý tưởng của bạn một cách trực quan.
Ngoài ra, việc học kỹ năng mới hữu ích này sẽ chứng minh với nhà tuyển dụng rằng bạn am hiểu công nghệ và chủ động, điều này không bao giờ gây hại trong một thế giới ngày càng phụ thuộc vào máy tính. Bằng cách làm quen với bất kỳ một trong ba phương pháp đơn giản này, bạn sẽ có thể nâng cao kỹ năng máy tính của mình—và cho mọi người thấy bạn có thể làm được gì.
