Bạn đã bao giờ gặp trường hợp này chưa, khi bạn vừa mới nâng cấp máy Mac, bật máy lên và điều đầu tiên bạn làm là đăng nhập vào iMessage trên máy Mac? Và khi bạn mở iMessage, đột nhiên bạn thấy lỗi ”không thể đăng nhập vào iMessage”. Nghe thật tệ!
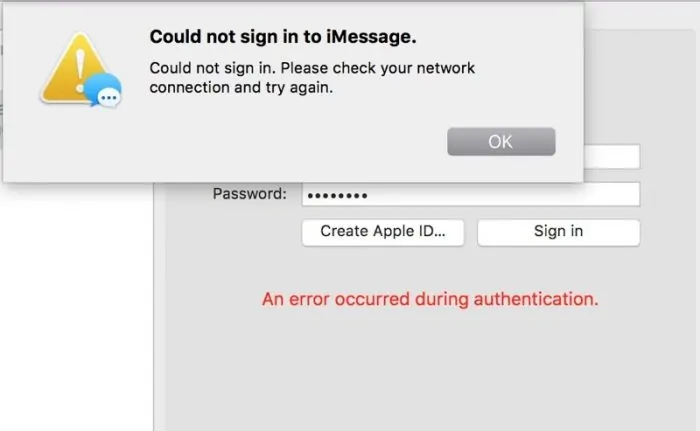
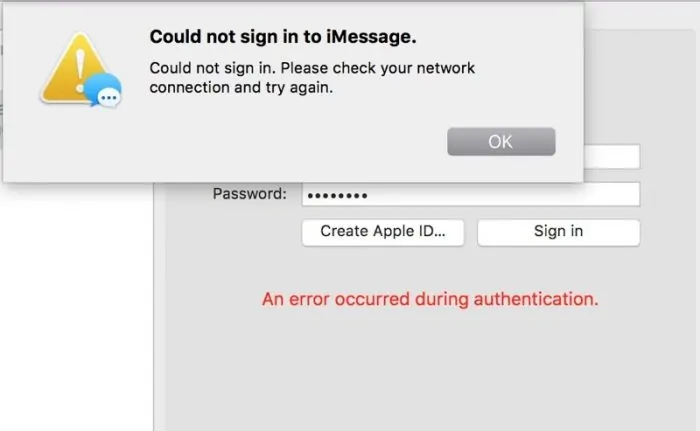
Bây giờ bạn hẳn đang nghĩ rằng ”Tại sao iMessage của tôi không hoạt động trên máy Mac của tôi” hoặc ”làm thế nào để kích hoạt iMessage trên máy Mac”. Hành động tức thời mà bạn nên thực hiện là kiểm tra xem nó có đang chạy trên iPod hoặc iPhone của bạn không (nếu có). Nếu nó đang hoạt động trên iPhone của bạn hoặc bất kỳ thiết bị iPhone nào khác, thì tôi chắc chắn rằng đó là vấn đề với máy Mac của bạn.
Và nếu nó không hoạt động trên máy Mac của bạn, vậy thì bạn có thể làm gì? Đừng lo lắng! May mắn thay, bạn đã đến đúng nơi; chúng tôi ở đây để giải quyết vấn đề của bạn. Tôi có một số bí mật sẽ giúp bạn tìm ra cách khắc phục nhanh chóng sự cố của mình. Chỉ cần ở lại với chúng tôi và làm theo hướng dẫn mà tôi sẽ cung cấp cho bạn về lý do tại sao bạn không thể đăng nhập vào iMessage trên MacBook. Hãy bắt đầu thôi!
Gặp lỗi khi đăng nhập iMessage trên máy Mac
1: Kiểm tra kết nối internet của bạn đúng cách
Hầu hết các ứng dụng Mac đều dựa vào kết nối internet tốt, đó là lý do tại sao trước tiên bạn cần kiểm tra xem internet của bạn có hoạt động hay không. Kiểm tra kết nối internet của bạn một cách nhanh chóng vì máy chủ Apple liên tục gửi các bản cập nhật. Vì vậy, bạn nên có kết nối internet tuyệt vời để đăng nhập vào iMessage.
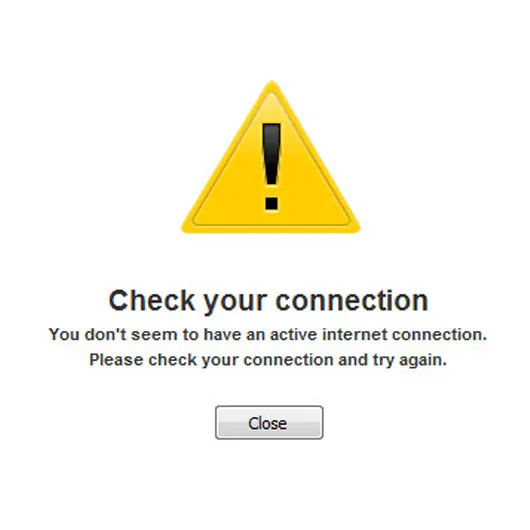
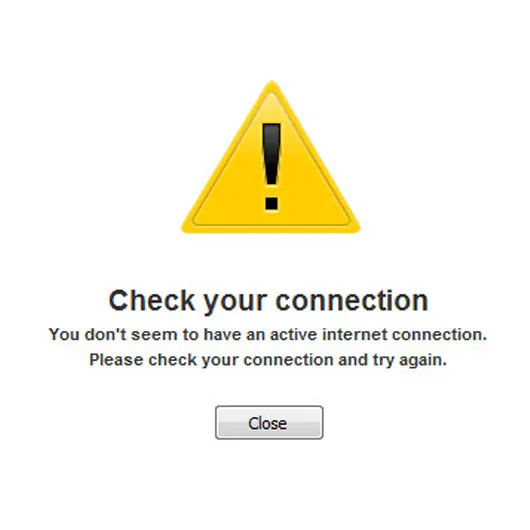
2: Tắt và khởi động lại iMessage
Bước tiếp theo bạn có thể thử để đăng nhập vào iMessage là tắt và khởi động lại iMessage. Chỉ cần làm theo các bước dưới đây.
Bước #1: Vào cài đặt > Nhấp vào “tin nhắn” > Bây giờ hãy tắt iMessage > Khởi động lại máy Mac của bạn.
Bước #2: Vào lại phần cài đặt > Sau đó bật iMessage.
Bây giờ hãy thử đăng nhập lại.
3: Kiểm tra cài đặt Ngày & Giờ
Ngày và giờ không đúng có thể là lý do gây ra lỗi khi đăng nhập vào iMessage. Có thể ngày và giờ trên máy Mac của bạn không chính xác, vì vậy hãy kiểm tra ngày và giờ hiện tại trên máy Mac của bạn. Làm theo các bước để kiểm tra ngày và giờ trên máy Mac của bạn.
Vào Apple Menu > Sau đó vào tùy chọn hệ thống > Đặt lại Ngày và giờ
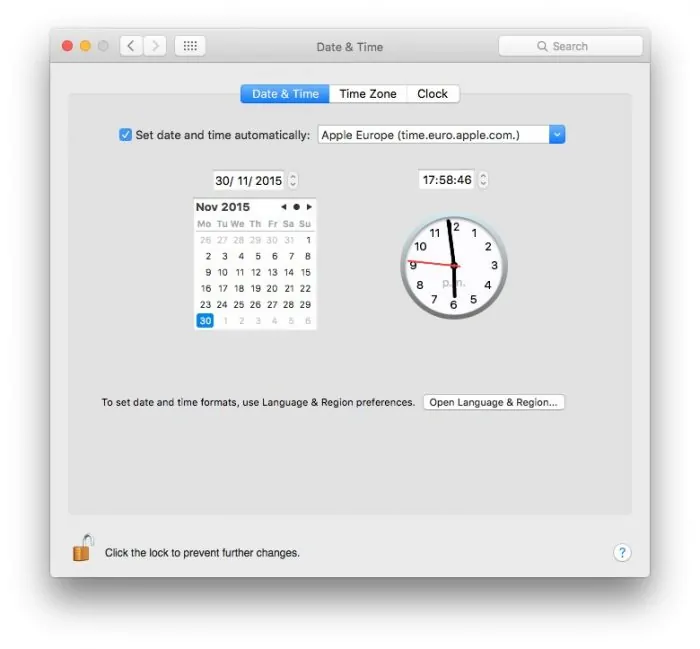
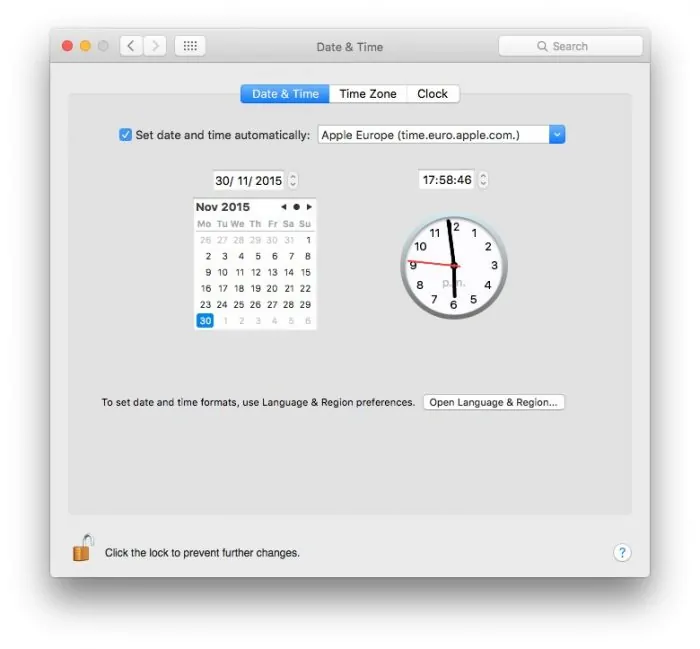
Lưu ý: Nếu cài đặt ngày và giờ được chọn, hãy tự động cập nhật sau đó bỏ chọn. Sau đó đặt lại.
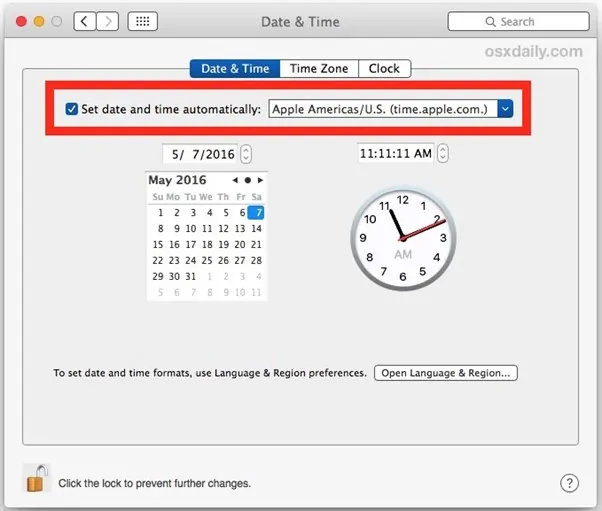
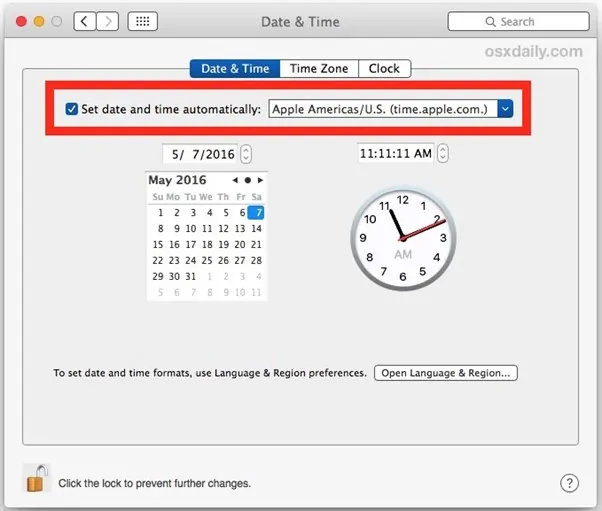
Bây giờ hãy thử đăng nhập lại vào iMessage.
4: Kiểm tra ID Apple của bạn
Nếu bạn không thể đăng nhập vào iMessage trên máy Mac, hãy xác minh ID Apple và mật khẩu mà bạn nhập là đúng hay không? Nếu bạn có bất kỳ ID nào, có khả năng nhập ID hoặc mật khẩu không đúng và có thể là nguyên nhân gây ra lỗi. Để kiểm tra ID Apple và mật khẩu của bạn, hãy thực hiện theo các bước sau.
Bước #1: Mở trình duyệt web và truy cập vào trang tài khoản Apple ID của bạn
Bước #2: Đăng nhập bằng ID chính xác giống với ID bạn đang sử dụng với iMessage. Nếu bạn đăng nhập thành công, tốt và tốt.
Bước #3: Nếu bạn không thể đăng nhập, có khả năng Apple ID của bạn đã bị vô hiệu hóa vì có thể bạn đã không sử dụng Apple ID trong một thời gian dài hoặc đã thử đăng nhập quá nhiều lần.
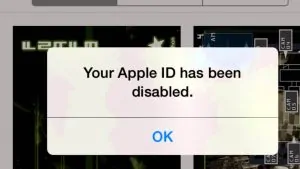
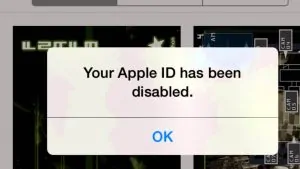
Bây giờ câu hỏi là làm thế nào để sửa nó? Vào trình duyệt web và truy cập ”appleid.apple.com” và nhấn vào tùy chọn ”Quên Apple ID hoặc mật khẩu?” Sau đó, nhập địa chỉ email của Apple ID đã bị vô hiệu hóa. Bạn cũng cần nhập các ký tự bảo mật. Sau đó nhấp vào Tiếp tục.
Bước #4: Mở tin nhắn trên MacBook của bạn > tùy chọn đi tới > chọn tài khoản
Bước #5: Bây giờ hãy vào tài khoản iMessage > sau đó đăng xuất
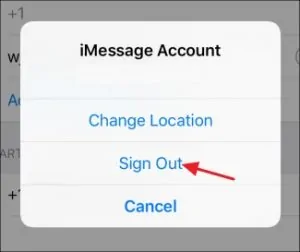
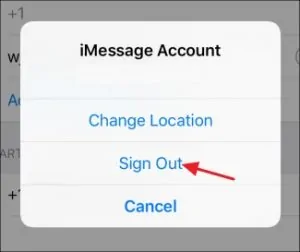
Bước #6: Sau 10 giây, hãy đăng nhập lại bằng cùng ID Apple mà bạn đã đăng xuất.
5: Thiết lập lại NVRAM
Chúng ta hãy thử cái này, trước tiên với tư cách là người dùng iPhone, bạn phải biết NVRAM là gì?
NVRAM là Non Volatile Random Access Memory mà Mac sử dụng để lưu một số thiết lập để truy cập nhanh chóng. Môi trường bao gồm múi giờ, bộ sưu tập đĩa khởi động, âm lượng, thông tin kernel panic gần đây và độ phân giải màn hình. Trước khi đặt lại, bạn nên xóa mã hoặc mật khẩu của ID Mac để đặt lại NVRAM.
Bước #1: Tắt máy Mac của bạn và bật lại
Bước #2: Nhấn nhanh và giữ các nút Option + command + P + R trong 30 giây.
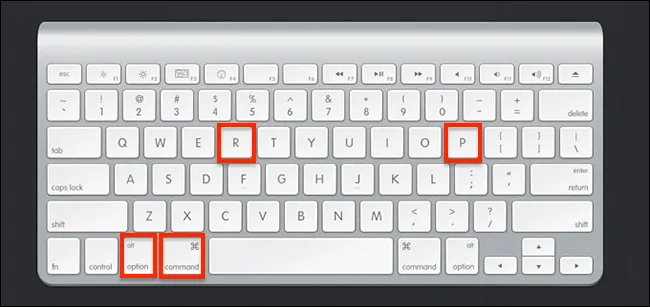
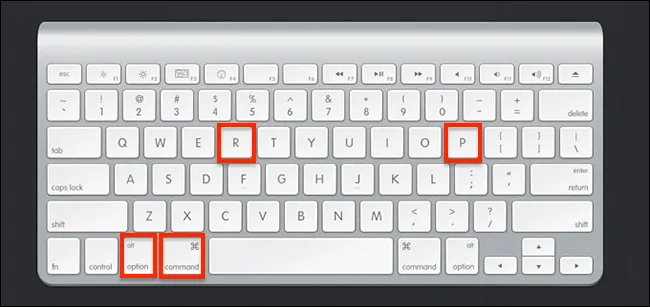
Sau khi thiết lập lại, bạn có thể điều chỉnh lại các thiết lập này.
6: Kiểm tra sự cố hệ thống từ phía Apple
Đôi khi có sự cố mất hệ thống có thể là nguyên nhân gây ra lỗi. Dù sao thì sự cố mất hệ thống xảy ra thường xuyên hơn bạn nghĩ.
Để xác minh, bạn cần xem dịch vụ hệ thống của Apple có ngừng hoạt động hay không.
Chỉ cần vào trang trạng thái hệ thống của Apple và kiểm tra trạng thái iMessage. Nếu bất kỳ trạng thái nào xuất hiện màu vàng, điều đó có nghĩa là có sự cố, hãy xem qua và sửa nó. Sau đó, nếu nó chuyển sang màu xanh lá cây, điều đó có nghĩa là không có sự cố nào trong tình trạng mất điện của hệ thống.
Nếu có vấn đề gì, bạn sẽ thấy trên màn hình.
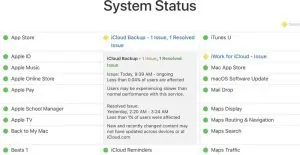
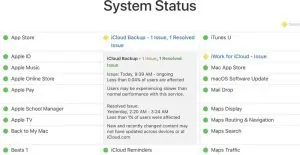
Nếu không có vấn đề gì thì bạn sẽ thấy kết quả như thế này.
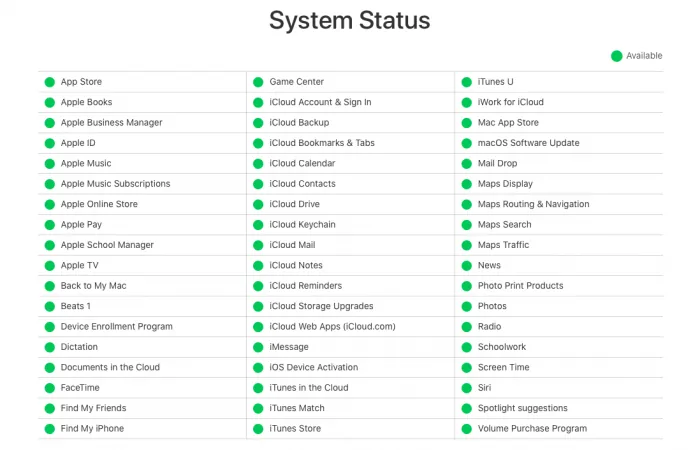
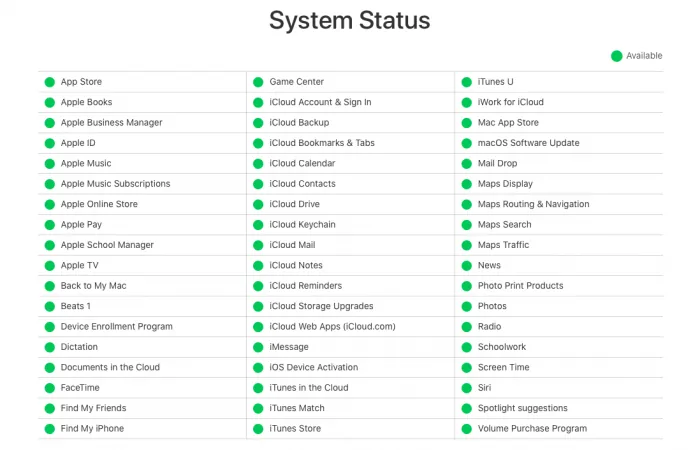
7: Kiểm tra hệ thống đã được cập nhật chưa
Luôn cập nhật hệ thống của bạn là một hoạt động chất lượng. Nó cũng cải thiện tính ổn định của phần mềm. Theo mặc định, Mac được cho là sẽ tự động tải xuống và cài đặt các bản cập nhật Mac OX. Nếu bạn đã thay đổi cài đặt, hãy kiểm tra bản cập nhật Mac của bạn. Sau đây là cách bạn có thể cập nhật Mac của mình.
Bước #1: Mở cửa hàng ứng dụng > từ thanh công cụ, nhấp vào cập nhật
Bước #2: Bây giờ hãy cài đặt và tải xuống bất kỳ bản cập nhật nào nếu có.
8: Tắt iCloud Keychain của máy Mac
Bây giờ hãy thử xem. Như bạn đã biết, iCloud Keychain được sử dụng để truy cập thông tin đăng nhập và mật khẩu đã lưu trữ, thông tin chi tiết về thẻ tín dụng và thông tin cá nhân của bạn từ bất kỳ thiết bị nào khác. Nhưng đôi khi iCloud Keychain của bạn bị nhầm lẫn với Mac Keychain. Để khắc phục sự cố này, bạn phải tắt iCloud Chain của mình. Cách tắt là:
Bước #1: Vào tùy chọn Hệ thống rồi chọn “iCloud”.
Bước #2: Bỏ chọn hộp khóa > Bây giờ chọn ‘Giữ trên máy Mac này”.
Để bảo vệ tất cả mật khẩu safari và thẻ tín dụng của bạn trên máy Mac, hãy chọn “keep on this Mac”. Thao tác này sẽ giữ an toàn cho tất cả thông tin quan trọng của bạn. Bây giờ, hãy đóng ”system preference” của máy Mac và khởi động lại máy Mac rồi thử đăng nhập lại vào iMessage.
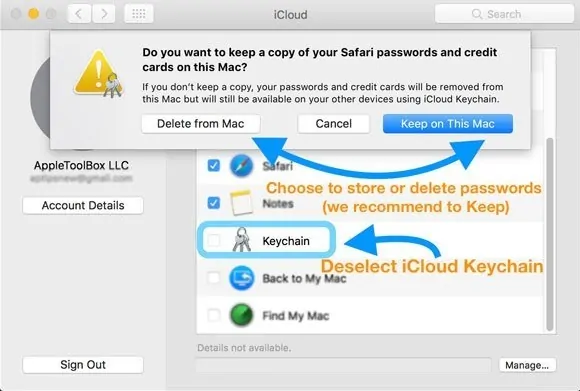
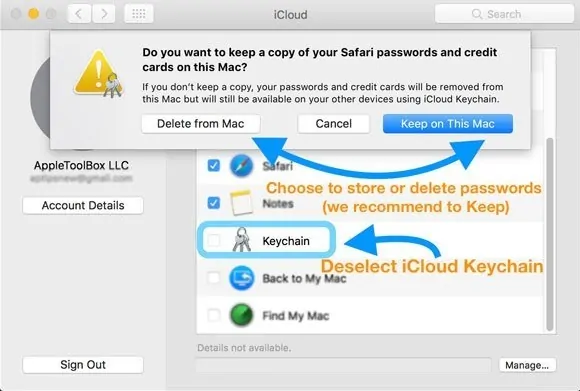
9: Sự cố mạng của bên thứ ba
Nếu bạn không thể đăng nhập vào iMessage trên MacBook thì có thể do phần mềm của bên thứ ba có vấn đề.
Nếu bạn có bất kỳ mạng hoặc phần mềm của bên thứ ba nào như tường lửa, bảo mật, VPN thì hãy vô hiệu hóa tất cả phần mềm của bên thứ ba trên cơ sở riêng lẻ. Phần mềm của bên thứ ba có thể chặn các cổng mạng mà iMessage sử dụng. Sau khi vô hiệu hóa các phần mềm này từng cái một, hãy thử đăng nhập vào iMessage của bạn.
10: Nếu Apple ID bị vô hiệu hóa đối với iMessage
Bây giờ hãy thực hiện bước này, có thể Apple ID của bạn đã bị vô hiệu hóa đối với iMessage và đó là lý do khiến bạn gặp lỗi. Hãy thực hiện theo các bước và bật Apple ID của bạn cho tin nhắn.
Bước #1: Vào tin nhắn của bạn > Mở Menu > Đi tới Tùy chọn
Bước #2: Tiếp theo nhấp vào “Tài khoản” > đi tới “iMessage” > Bây giờ chọn “Kích hoạt tài khoản này”
11: Xóa thông báo đẩy của máy Mac cho iMessage
Thông báo đẩy Mac hoạt động giống như thông báo đẩy cho ứng dụng. Chúng hiển thị biểu tượng trang web và văn bản thông báo của bạn, người dùng có thể nhấp vào để đi thẳng đến trang web của bạn. Nó được gọi là APSD (Apple Push Notification Service Daemon).
Điều này hoạt động như một người đứng đầu giữa các máy chủ của Apple và iMessage. Bây giờ hãy xóa các tệp APSD khỏi máy Mac của bạn và để máy Mac của bạn tạo lại tệp. Nhưng trước khi xóa nó, hãy sao lưu máy Mac của bạn. Sau đây là cách bạn có thể tạo các tệp sao lưu của mình.
Bằng cách sử dụng Mac Terminal của bạn
Đây là cách nhanh nhất mà bạn có thể sử dụng.
Bước #1: Mở terminal của máy Mac
Bước #2: Sao chép lệnh > sau đó Dán lệnh
Bước #4: Nhấn phím enter
Không sử dụng Terminal của Mac:
Bước #1: Vào ổ cứng của bạn > sau đó vào thư viện > rồi chọn tùy chọn.
Bước #2: Kéo mục ”com.apple.apsd.plist” và thả vào thùng rác.
Bước #3: Bây giờ hãy nhập tài khoản quản trị và mật khẩu để xóa tệp.
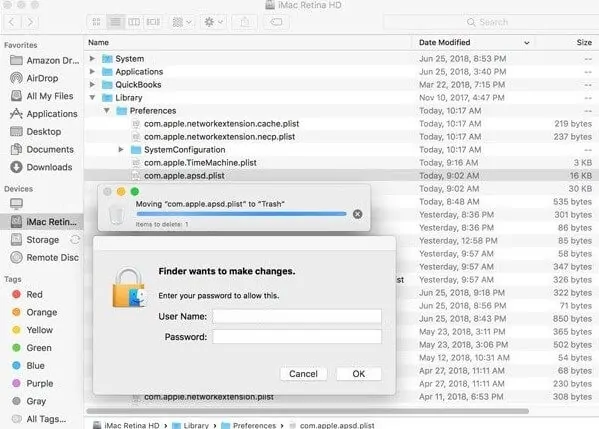
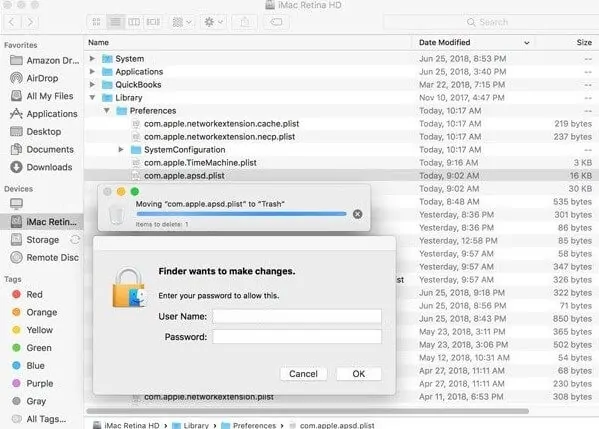
Bây giờ hãy khởi động lại máy Mac và thử đăng nhập lại.
12: Xóa tất cả các tập tin ”IDs”
Hãy thử cách này nhé. Tôi hy vọng nó sẽ hiệu quả với bạn.
Xóa tất cả các tệp cùng một lúc có “IDs” ở phía trước. Đây là cách xóa tất cả dữ liệu.
Bước #1: Vào Ứng dụng > sau đó mở “Tiện ích” > Bây giờ chọn “truy cập móc khóa”.
Bước #2: Sử dụng chức năng tìm kiếm Spotlight trên máy Mac và nhập ID.
Bước #3: Xóa tất cả các tập tin thuộc danh mục kind.
Bước #4: Đóng chuỗi khóa > Khởi động lại máy Mac và thử đăng nhập lại.
13: Kiểm tra xem máy chủ iMessage có gặp sự cố không
Đây có thể là một trong những lý do khiến bạn nhận được lỗi vì hầu hết thời gian sự cố iMessage trên MacBook của bạn có thể gây gián đoạn dịch vụ từ phía Apple.
Để biết về tình trạng dịch vụ của Apple tại khu vực của bạn, hãy truy cập trang web https://www.apple.com/support/systemstatus/
14: Bạn có vừa mới di chuyển tài khoản người dùng Mac của mình không
Khi bạn mua một máy Mac mới, bạn sẽ gặp lỗi đăng nhập iMessage. Thông tin liên quan đến ID của bạn có thể không còn hợp lệ nữa. Để khắc phục sự cố này, bạn có thể làm theo các bước được hướng dẫn bên dưới.
Bước #1: Vào “Ứng dụng” của máy Mac > chọn Tiện ích > ”sau đó mở quyền truy cập Keychain”.
Bước #2: Bạn có thể thấy ”Đăng nhập” ở thanh bên trái trên cùng. Chọn đăng nhập rồi chọn ”mật khẩu”.
Bước #3: Sử dụng tìm kiếm Spotlight, nhập ”IDs” rồi kiểm tra mục có ID Apple cụ thể bằng từ ”AutoToken” ở cuối.
Bước #4: Bây giờ hãy xóa các tệp có chứa Apple ID mà bạn đang gặp sự cố. Không xóa bất kỳ tệp nào không có địa chỉ email Apple ID mà bạn đang gặp sự cố.
Bước #5: Đóng mọi thứ đang mở trên máy Mac rồi khởi động lại máy Mac.
Lời cuối cùng
Tôi hy vọng rằng bài viết này sẽ giúp bạn đăng nhập iMessage trên máy Mac và bạn sẽ tìm thấy câu trả lời cho câu hỏi mà bạn đang thắc mắc về cách khắc phục lỗi máy Mac không đăng nhập được iMessage.
Tôi nghĩ là người dùng iPhone, bạn nên ghi nhớ những điểm giá trị này. Hãy cho tôi và những độc giả khác của bài viết này biết cách bạn giải quyết vấn đề của mình bằng cách bình luận trong hộp bình luận.
