Tôi luôn tự hỏi, làm thế nào để chụp ảnh màn hình trên máy tính xách tay của bạn? Bạn cũng tự hỏi như vậy sao? Vâng, ngày nay bạn cần sự hỗ trợ của công nghệ ở mọi nơi, mọi lúc. Để ghi lại khoảnh khắc đáng nhớ trên máy tính xách tay của bạn, người ta cần biết cách chụp ảnh màn hình.
Thông qua ảnh chụp màn hình, người khác biết chính xác những gì trên màn hình. Ảnh chụp màn hình là cách đơn giản nhất để cho người khác thấy những cuộc trò chuyện vui nhộn trong tin nhắn của bạn, chỉ ra lỗi, khoảnh khắc hồi hộp trong trò chơi, hình ảnh trên Facebook vào cuộn camera và lưu thông tin quan trọng trên WebPages, v.v.
Người ta có thể chụp ảnh màn hình theo nhiều cách khác nhau, bao gồm, xóa ảnh chụp màn hình vào clipboard, tải lên internet, chỉnh sửa ảnh chụp màn hình trong Pixlr hoặc lưu vào máy tính của bạn. Có nhiều cách khác nhau để chụp ảnh màn hình trong windows và bạn hoàn toàn có thể lựa chọn phương pháp nào bạn thích. Ở đây chúng tôi sẽ hướng dẫn bạn từng bước theo cách dễ nhất.
Cách chụp ảnh màn hình trên máy tính xách tay của bạn
Có rất nhiều cách để bạn có thể chụp ảnh màn hình trên máy tính xách tay của mình, tôi sẽ mô tả tất cả các cách đó bên dưới. Trước tiên, bạn phải biết một số công cụ được sử dụng nhiều nhất như light shot, Greenshot, Tiny take và nhiều công cụ khác nữa. Tất cả các công cụ này đều miễn phí.
Ngoài ra, bạn cũng có thể sử dụng Pick nhưng nó không miễn phí.
Làm thế nào để chụp ảnh màn hình trên máy tính xách tay HP


Nguồn: limundo.com
Thông qua ảnh chụp màn hình, bạn chia sẻ màn hình với bất kỳ ai, ở bất kỳ đâu. Vì nhiều người trong chúng ta đang sử dụng Hp, một trong những công ty công nghệ có uy tín trên thế giới, bạn hẳn đang tự hỏi làm thế nào để chụp ảnh màn hình trên máy tính xách tay Hp.
Chúng tôi tò mò muốn chụp những tình huống tốt nhất và chụp ảnh màn hình chúng bằng máy tính xách tay Hp của mình. Máy tính Hp chạy hệ điều hành Windows và cửa sổ này cho phép bạn chụp ảnh màn hình theo cách dễ nhất có thể.
Cách chụp ảnh màn hình trên máy tính xách tay cho Windows
Bạn đang sử dụng Windows và muốn chụp ảnh màn hình ngay lập tức? Để chụp ảnh màn hình trên máy tính xách tay Windows, bạn cần làm theo các bước sau.
Nếu bạn muốn chụp ảnh màn hình mọi thứ hiển thị trên màn hình và muốn lưu, gửi hoặc tải lên, bạn chỉ cần làm theo bất kỳ bước nào sau đây.
1) Sử dụng phím tắt: PrtScn (Print Screen) hoặc CTRL+PrtScn:
Phương pháp đầu tiên này là phương pháp được biết đến nhiều nhất và hoạt động trên mọi phiên bản Windows. Bạn chỉ cần nhấn phím PrtScn hoặc tổ hợp phím CTRL+PrtScn. Một phím tắt của màn hình được tạo trên Windows và lưu vào clipboard, thay vì được lưu trữ dưới dạng tệp trên ổ cứng.
Bây giờ hãy mở một chương trình chỉnh sửa ảnh như paint và dán bức ảnh này từ clipboard. Sau đó, nó có thể được lưu dưới dạng tệp và cũng có thể thực hiện một số chỉnh sửa cơ bản.
2) Sử dụng phím tắt: Windows + PrtScn
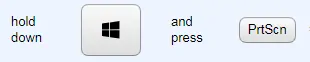
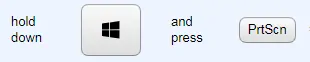
Để chụp ảnh toàn bộ màn hình và lưu trực tiếp vào ổ cứng dưới dạng tệp, bạn phải nhấn phím Windows + PrtScn trên bàn phím.
Ảnh chụp màn hình này được lưu trữ trong thư viện ảnh, trong thư mục ảnh chụp màn hình. Tệp này sẽ được đặt tên là “Screenshot (số).png” mặc dù số lượng sẽ dựa trên số lượng ảnh chụp màn hình được chụp.
3) Sử dụng phím tắt: Alt + PrtScn
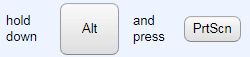
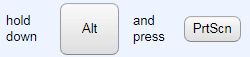
Trong Windows, có thể chụp ảnh màn hình các cửa sổ đang hoạt động. Để thực hiện, hãy mở cửa sổ và nhấn Alt + PrtScn trên bàn phím. Ảnh chụp màn hình này sẽ được lưu vào clipboard.
Mở bất kỳ phần mềm chỉnh sửa ảnh nào như paint, sau đó dán ảnh để chỉnh sửa và lưu vào thiết bị windows. Chức năng này được sử dụng để chụp ảnh màn hình của một cửa sổ duy nhất.
4) Bàn phím có phím Fn:
Nếu máy tính xách tay của bạn có phím Fn, thì việc nhấn phím PrtScn không chỉ chụp ảnh màn hình mà còn thực hiện được nhiều việc khác. Chỉ nhấn phím PrtScn sẽ không chụp ảnh màn hình, thay vào đó bạn phải sử dụng bất kỳ phím tắt nào được đưa ra dưới đây:
· Fn + PrtScn: chụp ảnh màn hình cửa sổ đang hoạt động và sao chép vào bàn phím.
· Fn + Windows + PrtScn: chụp ảnh màn hình cửa sổ đang hoạt động và lưu vào ổ cứng dưới dạng tệp. Ảnh chụp màn hình này được lưu trong thư viện ảnh, trong thư mục ảnh chụp màn hình. Nó có tác dụng tương tự như Windows + PrtScn trên bàn phím.
· Fn + Alt + PrtScn: chụp ảnh toàn bộ màn hình. Tương tự như nhấn Alt + PrtScn trên bàn phím.
Nút PrtScn có thể không thực hiện được một số hành động trên một số bàn phím. Nó thậm chí không hoạt động cho đến khi bạn nhấn phím khóa Fn. Trên các bàn phím này, phím Fn hoạt động như một khóa cho các phím đa phương tiện và chức năng ở trên cùng. Trong các bàn phím như vậy, phím Fn được sử dụng để mở khóa hàng trên cùng.
5) Sử dụng phím tắt: Windows + Shift + S


Phím tắt này chỉ được sử dụng cho Windows 10. Bạn có thể chụp ảnh màn hình một vùng cụ thể bằng chuột. Khi sử dụng Windows 10, chỉ cần nhấn Windows + Shift + S để xác định phần màn hình bạn muốn chụp. Bạn cần vẽ một hình chữ nhật bằng chuột và Windows, sau đó tự động sao chép vào bảng tạm.
Sau khi nhấn Windows + Shift + S, màn hình sẽ mờ đi và hiển thị con trỏ, giúp chọn vùng màn hình cần chụp. Đầu tiên, bạn phải vẽ vùng cần chụp rồi thả con trỏ chuột.
Ảnh chụp màn hình này sẽ được lưu vào clipboard. Có thể mở bằng bất kỳ ứng dụng chỉnh sửa ảnh nào rồi dán ảnh chụp màn hình để chỉnh sửa và lưu.
6) Sử dụng công cụ cắt:
Để chụp ảnh màn hình, đây là ứng dụng tuyệt vời dành cho máy tính để bàn. Mọi loại ảnh chụp màn hình đều có thể được tạo bằng ứng dụng này cùng với một số chỉnh sửa nhẹ. Tìm kiếm “snipping tool” trong hộp tìm kiếm của menu bắt đầu hoặc trên màn hình bắt đầu và chạm hoặc nhấp vào kết quả tìm kiếm cần thiết.
7) Sử dụng phím tắt Windows: Windows + Alt + PrtScn
Microsoft đã giới thiệu một tính năng mới cho game thủ trong bản cập nhật Windows 10 Creators. Với sự trợ giúp của thanh trò chơi này, có thể chụp ảnh màn hình cửa sổ trò chơi đang hoạt động. Nhấn Windows + Alt + PrtScn trong khi chơi và ảnh chụp màn hình sẽ được tự động tạo và lưu trữ trên thiết bị Windows 10. Ảnh chụp màn hình này sẽ được lưu trong thư viện video trong thư mục captures. Tên tệp của nó sẽ bao gồm thời gian và ngày chụp ảnh màn hình và tên trò chơi đang chơi.
Tìm phím PrtScn ở đâu
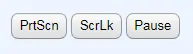
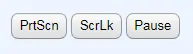
Bạn phải tìm phím này ở góc trên bên phải của bàn phím. Lưu ý: PrtScn (print screen) có thể được viết tắt khác nhau trên các bàn phím khác nhau.
Làm thế nào để tìm một chương trình chuyên dụng cho ảnh chụp màn hình hấp dẫn
Bạn có thể chụp màn hình trên máy tính xách tay Hp không? Có, và thậm chí không cần sử dụng nhiều chương trình để chụp và chỉnh sửa, v.v. Ngày nay, có rất nhiều ứng dụng chụp màn hình miễn phí có sẵn trực tuyến cho máy tính HP. Bất kỳ thứ gì hiển thị trên màn hình đều có thể được chụp. Bạn có thể chụp toàn bộ màn hình, một cửa sổ, một vùng, một menu, v.v. Một số phần mềm dễ sử dụng để chụp ảnh màn hình là light shot, Apowersoft Free Screen Capture, v.v.
Phần kết luận:
Như chúng ta đã thấy, ảnh chụp màn hình có thể được chụp theo nhiều cách khác nhau trong Windows. Nếu bạn không có nhu cầu phức tạp, các tính năng và công cụ tích hợp có thể dễ dàng sử dụng mà không cần cài đặt chương trình của bên thứ ba. Kết quả sẽ giống nhau, mặc dù cần một chút nỗ lực.
