Đôi khi, một vấn đề công nghệ nhỏ có thể trở thành một rào cản lớn trong ngày làm việc của bạn. Ví dụ điển hình: Khi bạn không thể tìm ra cách xóa một trang trong Word. Tin tốt là gì? “Xử lý các trang trong Word rất dễ dàng khi bạn đã thực hiện một vài lần”, ông nói Geoffrey Bournemột nhà phát triển phần mềm và là đồng sáng lập của công ty API truyền thông xã hội có trụ sở tại Thành phố New York Ayrshare. Trên thực tế, có một số phương pháp đã được thử nghiệm và đúng để xóa các trang không mong muốn và chúng tôi ở đây để hướng dẫn bạn phương pháp tốt nhất cho hệ điều hành của bạn. Sẵn sàng tìm hiểu cách xóa trang trống trong Word? Sau đây là mọi thứ bạn cần biết, theo các chuyên gia công nghệ và Hỗ trợ của Microsoft.
BÀI VIẾT LIÊN QUAN: Cách ghi màn hình trên máy Mac, theo lời khuyên của các chuyên gia Apple.
Trang trong Word là gì?
Microsoft Word là trình xử lý văn bản mà bạn có thể sử dụng để tạo, chỉnh sửa, xem và chia sẻ tài liệu. Các trang trong Word tương tự như các trang bạn sẽ tìm thấy trong bản thảo vật lý và chúng giúp bạn xem trước tài liệu của mình sẽ trông như thế nào khi in.
“Về cơ bản, các trang trong Word là những trang nội dung riêng biệt trong một tài liệu. Mỗi trang giống như một tờ giấy riêng biệt”, Bourne giải thích.
Cách xóa một trang trong Word
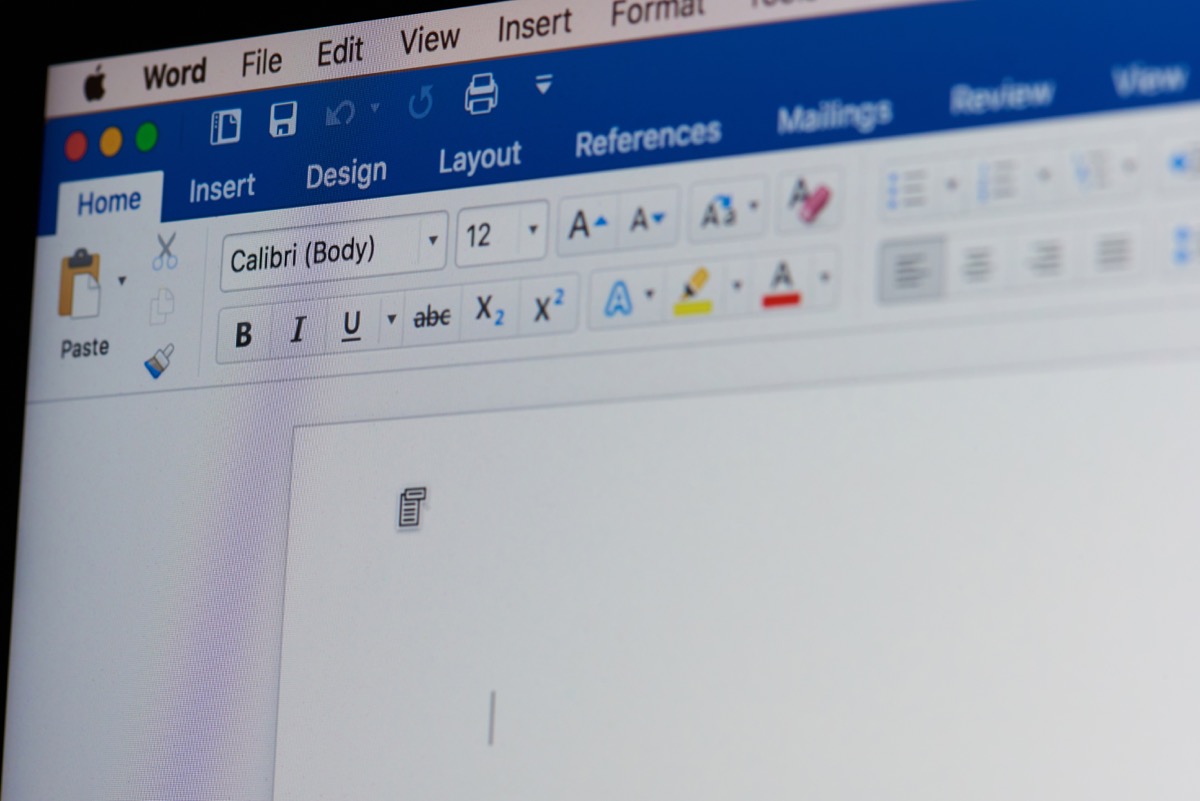
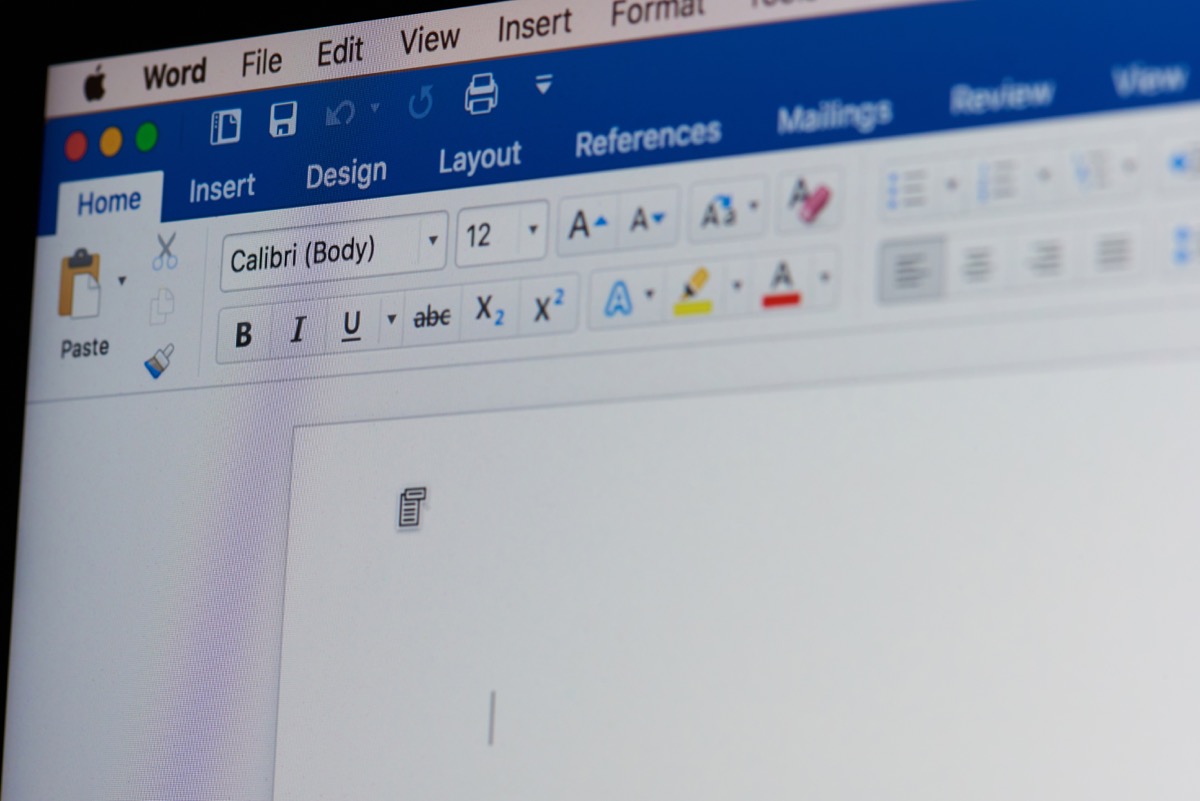
Có ba cách chính để xóa các trang thừa trong Word. Việc lựa chọn cách phù hợp phụ thuộc vào hệ điều hành bạn sử dụng.
Bất kỳ hệ điều hành nào
Trang hỗ trợ của Microsoft cho biết có một cách đơn giản để xóa thủ công một trang không mong muốn bất kể hệ điều hành cụ thể của bạn là gì.
Họ khuyên rằng: “Để xóa một trang có chứa văn bản, đồ họa hoặc đoạn văn trống, hãy chọn nội dung cần xóa và nhấn Delete”.
các cửa sổ
Ngoài ra còn có một phím tắt để xóa trang không mong muốn nếu bạn sử dụng Windows làm hệ điều hành:
- Nhấp hoặc chạm vào bất kỳ đâu trên trang bạn muốn xóa và nhấn Ctrl+G.
- Trong hộp Nhập số trang, nhập \page.
- Nhấn Enter trên bàn phím, sau đó chọn Đóng.
- Xác minh rằng trang nội dung đã được chọn, sau đó nhấn Delete trên bàn phím.
Hệ điều hành Mac
Nếu bạn đang sử dụng máy Mac, bạn có thể sử dụng phương pháp tương tự với phím tắt hơi khác một chút:
- Nhấp hoặc chạm vào bất kỳ đâu trên trang bạn muốn xóa và nhấn Option+⌘+G.
- Trong hộp Nhập số trang, nhập \page.
- Nhấn Enter trên bàn phím, sau đó chọn Đóng.
- Xác minh rằng trang nội dung đã được chọn, sau đó nhấn Delete trên bàn phím.
BÀI VIẾT LIÊN QUAN: Cách khôi phục cài đặt gốc AirPods theo hướng dẫn của chuyên gia Apple.
Cách xóa trang thừa ở cuối tài liệu Word
Theo Microsoft Support, nếu trang bạn định xóa nằm ở cuối tài liệu Word, bạn có thể sử dụng hai phương pháp chính sau.
Loại bỏ đoạn văn cuối không thể xóa được.
Một lý do khiến bạn có thể có thêm một trang ở cuối tài liệu là vì Word bao gồm một đoạn văn kết thúc không thể xóa ở cuối mỗi văn bản. Đôi khi, đoạn văn này được đẩy sang một trang mới, trống ở cuối tài liệu. Để xóa trang, bạn sẽ cần làm cho đoạn văn kết thúc vừa với trang trước đó. Bộ phận Hỗ trợ của Microsoft cho biết cách tốt nhất để đạt được điều này là làm cho đoạn văn kết thúc càng nhỏ càng tốt, sử dụng phông chữ một điểm. Sau đây là cách thử:
- Nhấn Ctrl+Shift+8 (⌘+8 trên máy Mac) để hiển thị dấu đoạn văn.
- Chọn dấu đoạn văn.
- Chọn bên trong hộp Font size, nhập 01, rồi nhấn Enter. Đoạn văn bây giờ vừa với trang trước, xóa trang trống không mong muốn.
- Nhấn Ctrl+Shift+8 lần nữa để ẩn dấu đoạn văn (⌘+8 trên máy Mac).
Chuyển đổi sang PDF và giới hạn phạm vi trang.
Một cách khác để xóa trang trống ở cuối tài liệu Word của bạn là lưu dưới dạng PDF và bỏ trang cuối. Sau đây là những gì cần làm:
- Vào File > Save As, chọn nơi lưu tệp, sau đó chọn PDF cho loại Save As.
- Chọn Tùy chọn trong hộp thoại Lưu dưới dạng.
- Trong mục Page range, chọn Page(s), sau đó chỉ định các trang không trống của bạn. Ví dụ, nếu trang 5 trong tài liệu của bạn là trang trống mà bạn không thể xóa, hãy chỉ định các trang từ 1 đến 4.
- Chọn OK, sau đó chọn Lưu.
BÀI VIẾT LIÊN QUAN: Cách thiết lập VPN để đảm bảo an toàn khi trực tuyến.
Những lỗi thường gặp khi quản lý trang trong Word
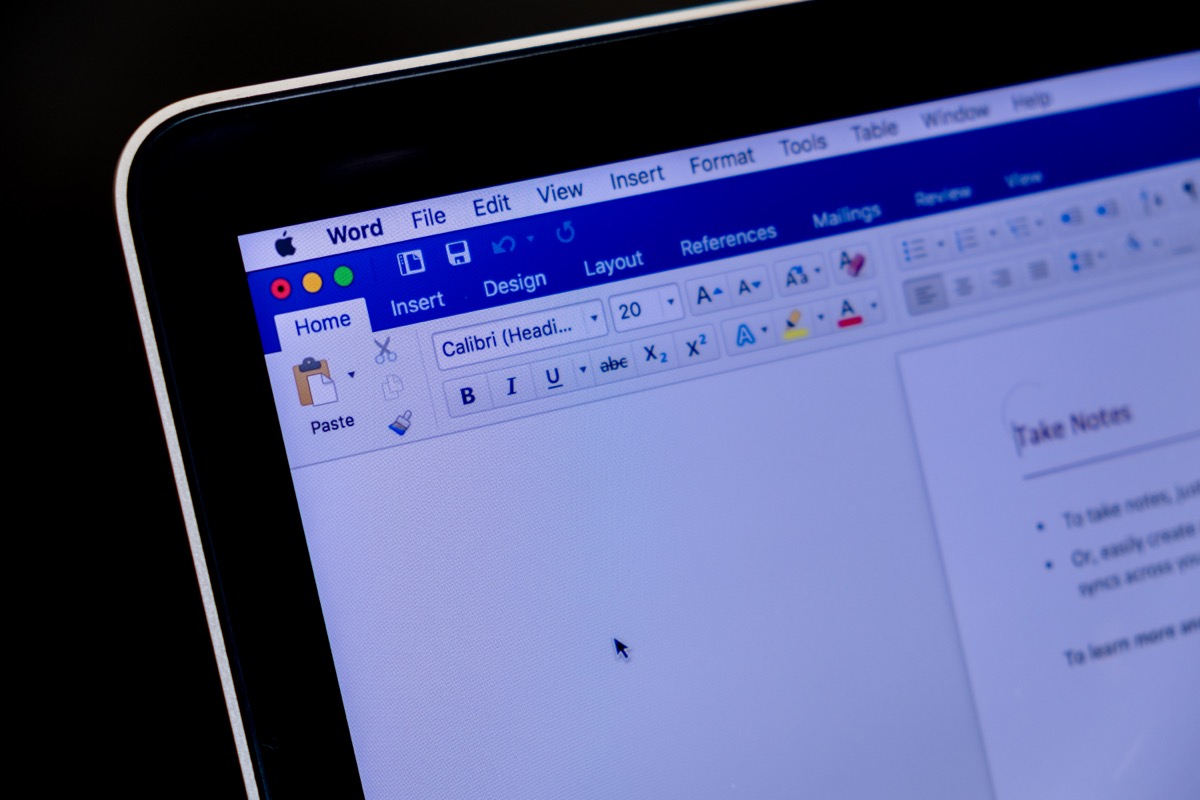
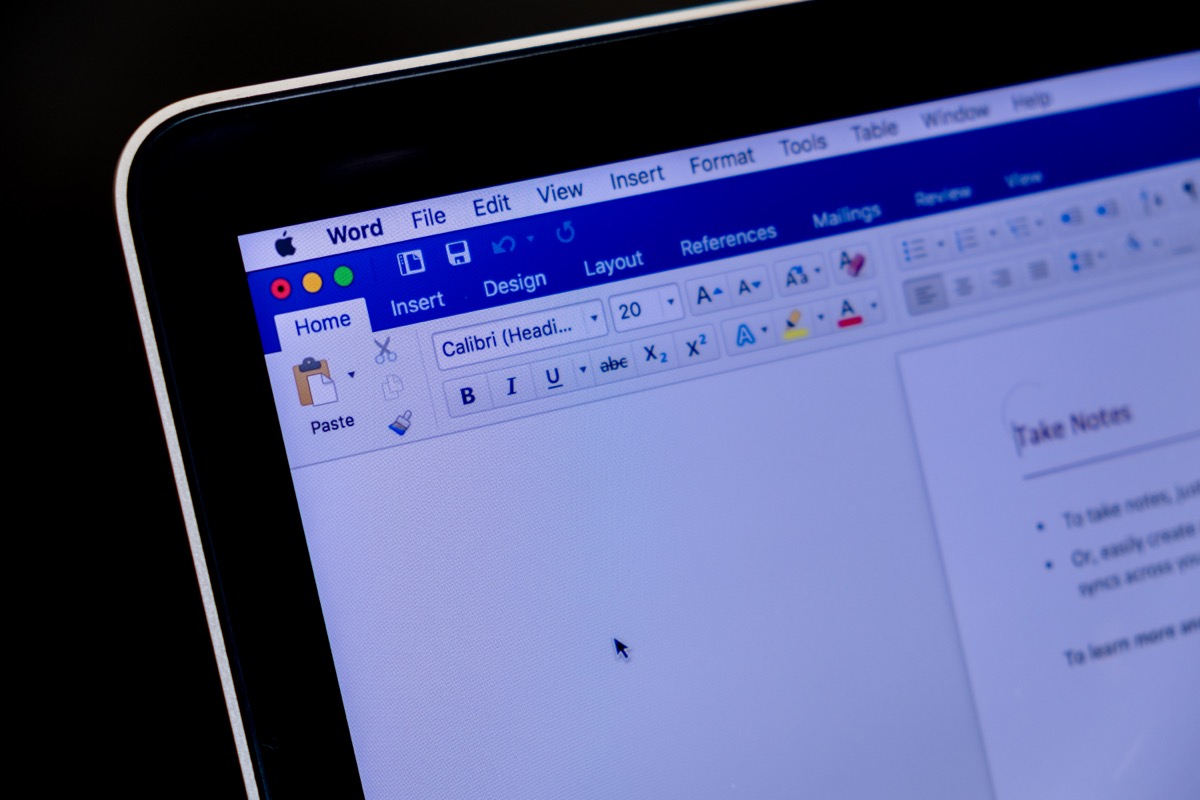
Có một số lỗi phổ biến mà mọi người mắc phải khi quản lý các trang trong Word, ông nói Jabez Tadessengười sáng lập và quản trị trang web cho trang web theo dõi xu hướng Xrilion. Nếu bạn thấy mình đang ở chế độ khắc phục sự cố, đây là một số vấn đề có thể là nguyên nhân, theo chuyên gia công nghệ:
- Dấu đoạn văn bổ sung: Việc để lại dấu đoạn văn thừa (¶) ở cuối trang có thể tạo ra thêm các trang trống.
- Ngắt phần: Việc thêm các ngắt phần không cần thiết (Trang tiếp theo, Liên tục, Trang chẵn, Trang lẻ) có thể khiến các trang bổ sung xuất hiện.
- Định dạng ẩn: Các thành phần định dạng vô hình, chẳng hạn như khoảng trắng không ngắt dòng hoặc văn bản ẩn.
- Bảng hoặc ô trống: Việc để các bảng hoặc ô trống ở cuối trang có thể đẩy nội dung sang trang tiếp theo.
- Lề lớn: Việc đặt lề quá lớn có thể làm giảm không gian có thể sử dụng trên một trang.
- Vật thể nổi: Việc chèn các đối tượng nổi (hình ảnh, biểu đồ, hộp văn bản) mà không ngắt dòng đúng cách có thể gây ra thêm các trang.
- Các vấn đề về khoảng cách dòng: Thiết lập khoảng cách dòng hoặc khoảng cách đoạn văn quá mức.
Phần kết luận
Thông thường, nếu bạn đang vật lộn để tìm ra cách xóa một trang trong Word, bạn có thể đi đến tận cùng vấn đề bằng cách hiển thị các đánh dấu định dạng của mình. Để làm như vậy, bạn sẽ cần hiển thị các ký tự không in được.
Bourne cho biết: “Với cách này, bạn sẽ xác định chính xác cách phân trang đang được thực hiện”.
Ví dụ, mọi người thường “quên kiểm tra các đoạn văn trống hoặc xuống dòng cứng khiến cho tài liệu của họ có thêm các trang thừa vào cuối”, ông lưu ý.
Nếu bạn vẫn cần trợ giúp sau đó, bạn có thể tìm kiếm thêm mẹo trên trang Hỗ trợ của Microsoft.
