Việc ghi lại video trên máy tính xách tay rất dễ dàng, bạn có thể ghi lại video từ camera hiện có trên máy tính chạy Windows 7.
Bây giờ bạn có thể sử dụng các ứng dụng để ghi lại màn hình máy tính xách tay của mình. Đây là một lựa chọn tuyệt vời cho các game thủ và chủ sở hữu kênh YouTube. Trước tiên, chúng ta hãy xem xét các tùy chọn camera trên máy tính và sau đó là ghi lại màn hình.
Cách Quay Video Trên Laptop Windows 7
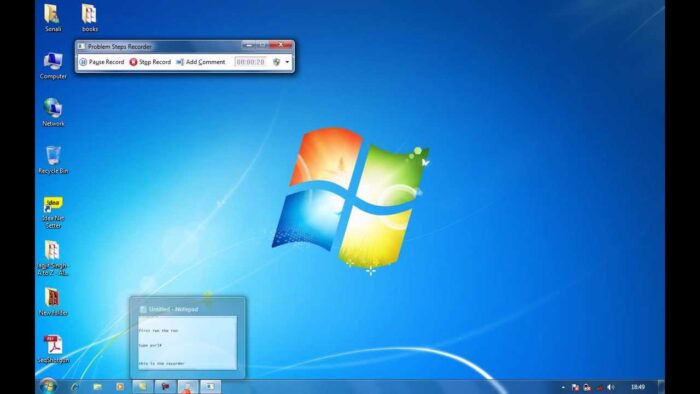
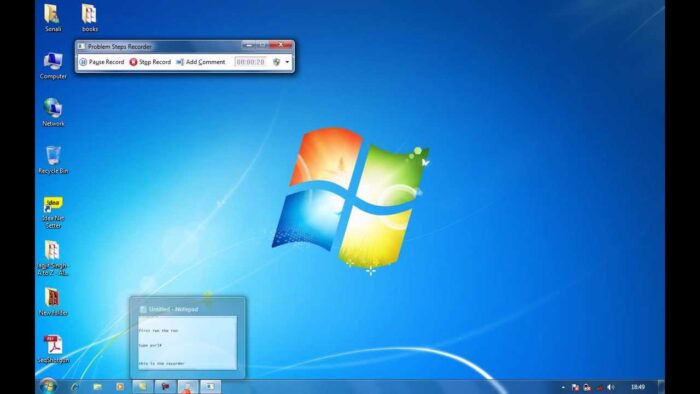
Nguồn: youtube.com
1: Quay video bằng Camera của Laptop
Bạn phải tải xuống phần mềm hỗ trợ máy ảnh của mình hoặc máy tính xách tay có kèm theo đĩa CD hỗ trợ để bạn cài đặt phần mềm. Đây là một quá trình tự nhiên, tất cả những gì bạn phải làm là chạy đĩa CD, nó sẽ hiển thị các tùy chọn.
Nhấp vào thư mục camera, mở nó và chạy file cài đặt. Nó sẽ cài đặt phần mềm để camera hoạt động.
Khi mọi thứ đã sẵn sàng, hãy mở camera và chuyển sang chế độ ghi hình để quay video.
Đây là một trong những cách đơn giản để ghi video từ máy tính xách tay của bạn.
Nếu máy tính xách tay của bạn không được trang bị hoặc có chất lượng camera kém thì lý tưởng nhất là nên sử dụng webcam..
2: Quay màn hình laptop bằng Joyoshare VidiKit không mất dữ liệu:
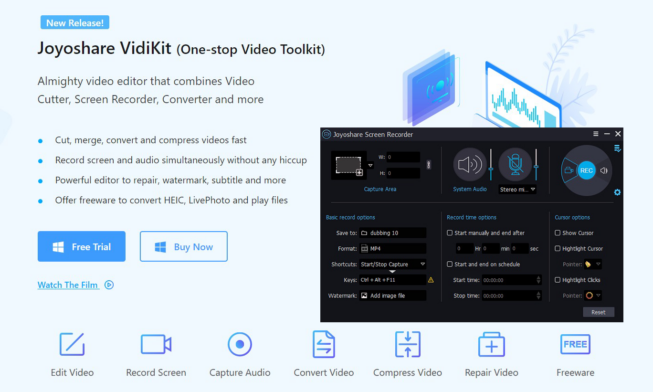
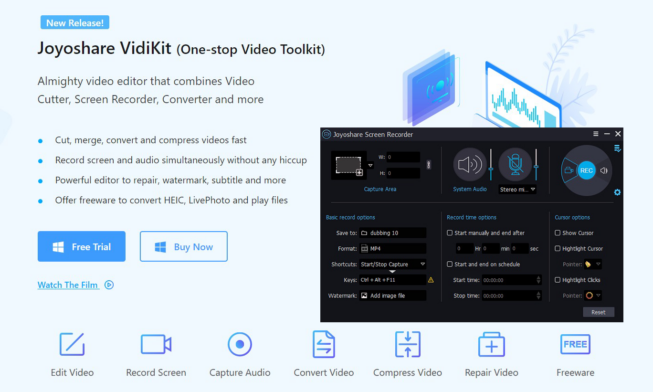
Bạn có thể sử dụng Joyoshare VidiKit để ghi lại trò chơi của mình, ghi lại video Disney+, YouTube, Netflix, ghi lại các cuộc họp Zoom mà không cần xin phép và mọi thứ bạn muốn ghi lại trên màn hình máy tính của mình. Vì rất nhẹ, Joyoshare VidiKit cũng có thể ghi lại màn hình của bạn rất tốt mà không có bất kỳ độ trễ nào ngay cả khi máy tính của bạn rất cũ hoặc cấu hình thấp. Nó hỗ trợ video 4K và 60 fps, và cũng có thể giúp bạn chỉnh sửa video đã ghi của mình.
Sau khi tải xuống và cài đặt Joyoshare VidiKit, bạn có thể dễ dàng tìm thấy tính năng ghi màn hình, nhấp vào nút vùng chụp, bạn có thể chọn bất kỳ nơi nào bạn muốn ghi trên màn hình máy tính. Bạn có thể điều chỉnh giá trị âm thanh hệ thống và âm thanh micrô theo ý muốn. Nếu cần, bạn cũng có thể đặt định dạng video đã ghi, thêm hình mờ, v.v. Sau khi thực hiện xong mọi việc, chỉ cần nhấp vào nút ghi và nó sẽ bắt đầu ghi màn hình máy tính của bạn.
3: WINDOWS 7 HỖ TRỢ QUAY VIDEO TỪ WEBCAM:
Với webcam, bạn có thể tự do di chuyển và cho phép bạn đi bộ dễ dàng hơn so với camera trên máy tính xách tay. Thiết lập webcam phải được cài đặt theo thông số kỹ thuật.
Bạn phải gắn webcam từ cổng USB vào máy tính xách tay. Webcam sẽ cần cài đặt mà bạn có thể thực hiện dễ dàng.
Webcam phải có đĩa CD cài đặt.
Chạy nó trên windows của bạn và cài đặt phần mềm. Một biểu tượng mới sẽ xuất hiện trên màn hình nền, nhấp vào hình ảnh, windows sẽ yêu cầu quyền truy cập camera, nhấp vào có.
Bây giờ camera sẽ mở ra, bạn sẽ thấy mình nếu camera hướng về phía bạn. Ở cuối màn hình, có tùy chọn chụp ảnh tĩnh hoặc quay video.
Chọn tùy chọn video và ghi lại clip. Clip đã ghi sẽ được lưu trên máy tính xách tay của bạn.
Có nhiều ứng dụng khác nhau mà bạn có thể tải xuống và quay video với sự trợ giúp.
Windows 7 hỗ trợ hầu hết các ứng dụng trực tuyến hoặc bạn có thể mua đĩa CD phần mềm từ cửa hàng.
Nếu bạn muốn ghi lại màn hình trên máy tính xách tay Windows 7, bạn phải có các ứng dụng được hỗ trợ. Có nhiều ứng dụng có sẵn trực tuyến hoặc bạn có thể mua đĩa CD phần mềm, cũng có sẵn tại các cửa hàng.
4: Ghi lại màn hình và âm thanh của bạn đồng bộ
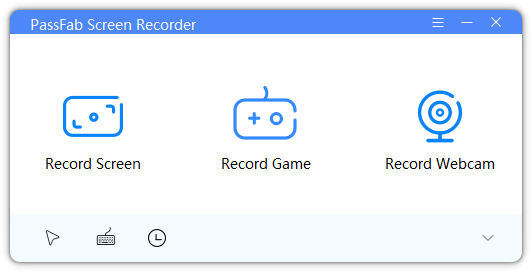
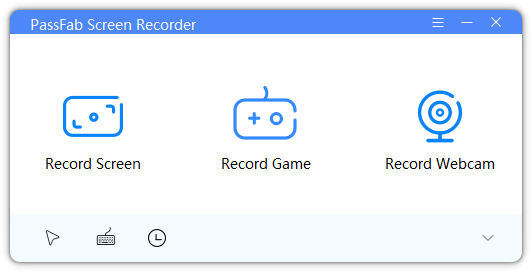
Nếu video bạn ghi lại không có âm thanh, thì đó sẽ là một video rất tệ. Hoặc video bạn ghi lại không đồng bộ với micrô, điều này thật tệ.
PassFab Screen Recorder có thể đảm bảo thực hiện đồng bộ hóa âm thanh và hình ảnh trong Windows. Bạn có thể tự do kiểm soát việc ghi âm thanh hay không và thậm chí dễ dàng chuyển đổi bản ghi âm trong quá trình ghi.
Bất kể bạn đang sử dụng phiên bản Windows nào, PassFab Screen Recorder đều có thể quay màn hình kèm theo âm thanh cùng lúc.
Ngoài ra, nó còn có các tính năng mạnh mẽ khác. Nếu bạn là người yêu thích trò chơi, bạn có thể sử dụng “Record Game” để chia sẻ các kỹ năng và khoảnh khắc chơi game tuyệt vời của mình với bạn bè. Nếu bạn muốn tạo hướng dẫn cho học sinh, bạn có thể sử dụng “Record Screen” và mở tính năng “PIP” để ghi lại màn hình và khuôn mặt của bạn.
PassFab Screen Recorder là một lựa chọn tuyệt vời. Các tính năng tuyệt vời của nó hoàn toàn miễn phí. Bạn không thể bỏ lỡ vì nó rất hữu ích cho công việc và cuộc sống của bạn.
5: Trình ghi video trực tuyến
Bạn có thể quay video và chụp ảnh trực tuyến ngay trên trình duyệt của mình.
Nó dễ sử dụng và xử lý các tập tin một cách nhanh chóng bất kể độ dài.
Ứng dụng ghi âm trực tuyến này tuyên bố sẽ giữ bí mật quyền riêng tư và người duy nhất có quyền truy cập vào các video là người tạo ra chúng.
Đây là lựa chọn tuyệt vời nếu bạn đang tạo video và sau khi tạo xong, bạn có thể lưu chúng vào Dropbox hoặc Drive.
6: Trình ghi màn hình Movavi
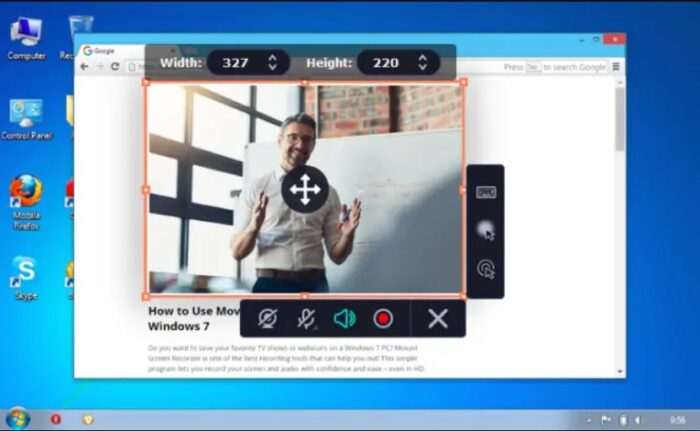
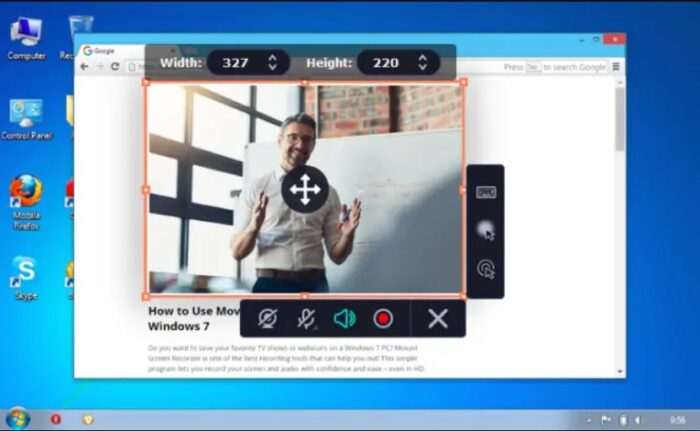
Nguồn: movavi.com
Đây là một trong những ứng dụng đơn giản và thân thiện với người dùng, chạy mượt mà trên Windows 7. Sau đây là các bước bạn có thể làm theo.
Chọn vùng màn hình bằng cách nhấp chuột trái và kéo nó trên màn hình. Nó sẽ tạo khung của vùng đã chọn.
Bây giờ bạn có thể chọn một kích thước cài đặt trước từ “Danh sách Capture Area” trong danh sách các tùy chọn. Khi màn hình được chọn, hãy chọn loại thiết bị âm thanh mà bạn đang sử dụng để thu âm thanh.
Để bắt đầu ghi, hãy nhấp vào REC hoặc nhấn F10 để bắt đầu. Khi bạn muốn kết thúc ghi, hãy sử dụng Stop hoặc F10.
Bạn có thể nhấp vào Tạm dừng hoặc nhấn F9 nếu bạn muốn nghỉ ngơi. Nếu bạn muốn dừng và không muốn lưu thì nhấp vào Hủy và để chụp ảnh màn hình, hãy nhấn F8.
Video đã ghi sẽ tự động lưu vào máy tính xách tay. Ứng dụng này cũng có thể chỉnh sửa video.
7: Quay màn hình bằng VLC Player
Mở trình phát phương tiện VLC, vào tab xem để chọn điều khiển nâng cao. Ở đó, bạn sẽ tìm thấy tab phương tiện, nhấp vào tùy chọn mở thiết bị chụp.
Bạn cũng có thể nhấn control + C khi tab phương tiện đang mở để thực hiện thao tác này nhanh chóng khi ghi âm.
Thao tác này sẽ mở hộp thoại phương tiện. Từ đó, bạn có thể nhấp vào thiết bị chụp; nó sẽ cung cấp cho bạn các tùy chọn để chọn từ các tùy chọn
- Chụp từ webcam hoặc
- Chụp từ màn hình
Chọn tùy chọn chụp màn hình rồi chọn tốc độ chụp để ghi hình.
Đối với ghi âm giọng nói, bạn phải chọn thiết bị mà bạn muốn ghi âm giọng nói và cũng phải thay đổi số khung hình trên giây.
Tốc độ khung hình chuẩn có thể là 25-30 khung hình/giây và tốc độ khung hình chuẩn để chụp là 10 khung hình/giây trên nhiều màn hình chụp. Cấu trúc càng nhiều thì video càng mượt mà, nhưng sẽ mất thời gian để xử lý.
Nhấp vào nút lưu VLC để bắt đầu ghi. Bạn cũng có thể sử dụng nút ghi và nút tạm dừng để tạm dừng ghi. Bạn có thể sử dụng nút dừng để giữ video của mình.
Điểm tuyệt vời nhất của VLC là nó miễn phí, đi kèm trình phát đa phương tiện và có nhiều tùy chọn codec.
Tuy nhiên, vấn đề chính là nó không dễ đối với người dùng mới bắt đầu và những bước đầu tiên có thể mất thời gian, nhưng khi đã quen thì sử dụng rất dễ dàng.
8: DemoCreator Unlimited Recording – Giải pháp thay thế cho VLC
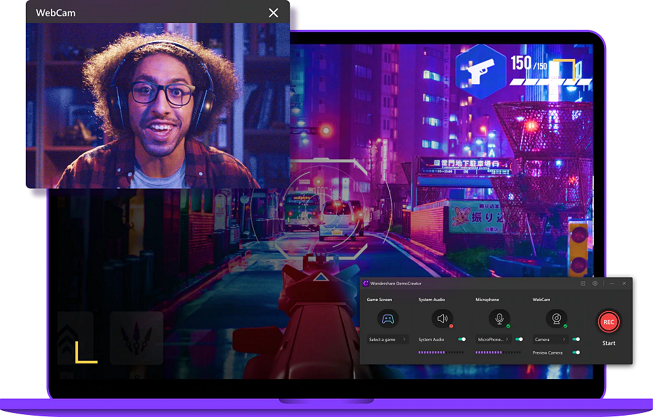
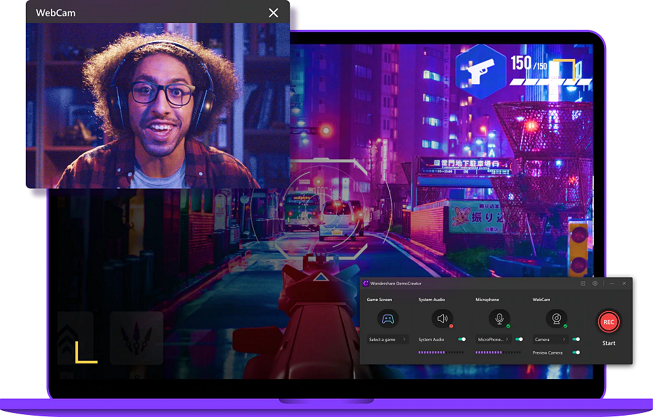
nguồn: democreator.wondershare.com
Có một lựa chọn thay thế khác cho VLC là Wondershare DemoCreator. Nó cũng miễn phí sử dụng và có độ dài ghi không giới hạn.
Nó có nhiều phím tắt để ghi âm dễ dàng, hỗ trợ codec nhiều hơn VLC và bộ chỉnh sửa tích hợp. Đây là một trong những lựa chọn phần mềm ghi màn hình tốt nhất dành cho bạn.
Do đó, nếu bạn đang tìm kiếm một sản phẩm cung cấp nhiều lựa chọn hơn thì đây chính là sự lựa chọn phù hợp dành cho bạn.
9: Bandicam- Cá nhân hóa bản ghi âm
Đây là trình ghi màn hình được sử dụng nhiều nhất, đặc biệt là bởi các game thủ. Nó có ba chế độ, một trong những chế độ đó là chế độ ‘Ghi màn hình’, được sử dụng để ghi lại một khu vực cụ thể trên màn hình máy tính xách tay.
Nó sẽ giúp bạn ghi lại trò chơi ở tỷ lệ nén cao. Nó sẽ giữ chất lượng video tốt như bản gốc.
Bạn có thể thêm giọng nói và logo của mình vào màn hình để làm cho bản ghi âm được cá nhân hóa. Bạn có thể tải xuống ứng dụng trực tuyến hoặc có thể cài đặt từ CD.
Tôi hy vọng bài viết về Cách quay video trên máy tính xách tay Windows 7? sẽ giúp ích cho bạn trong việc quay video.
